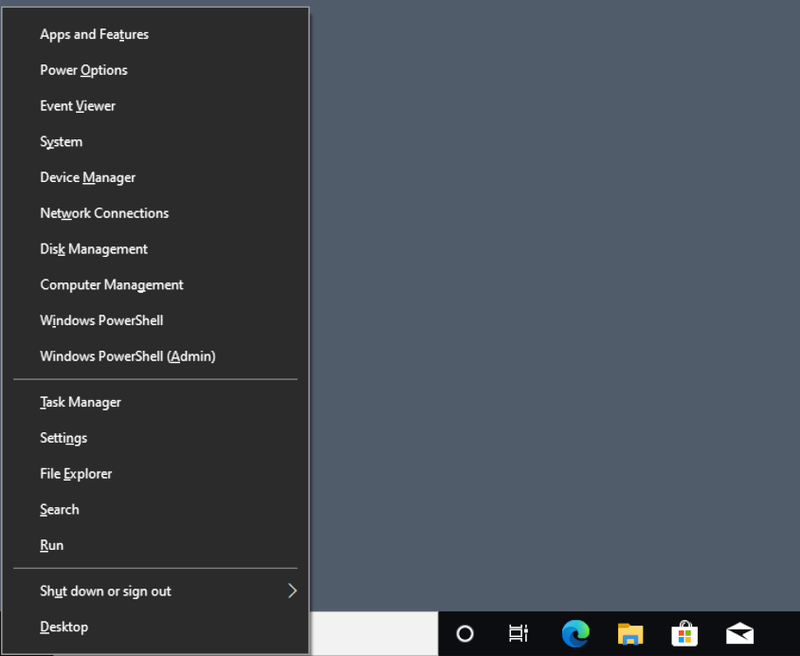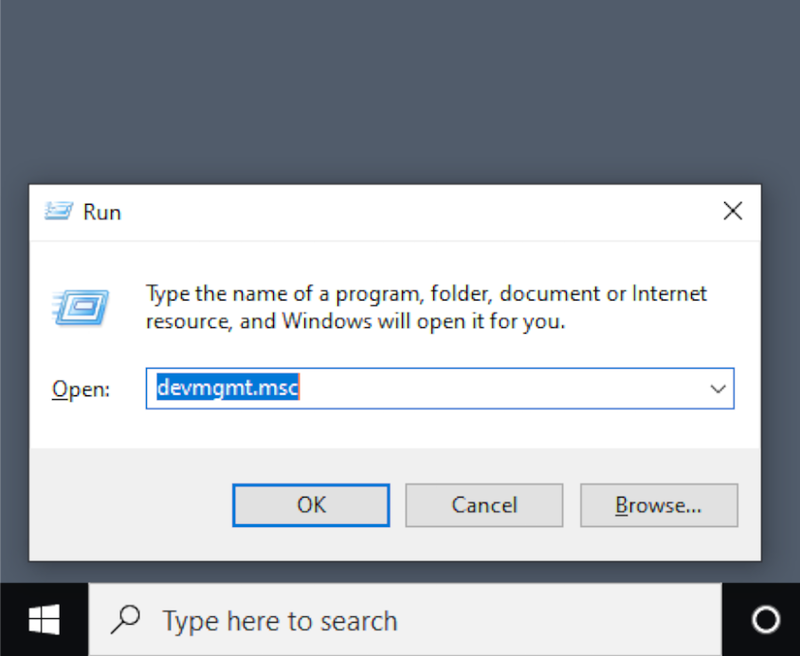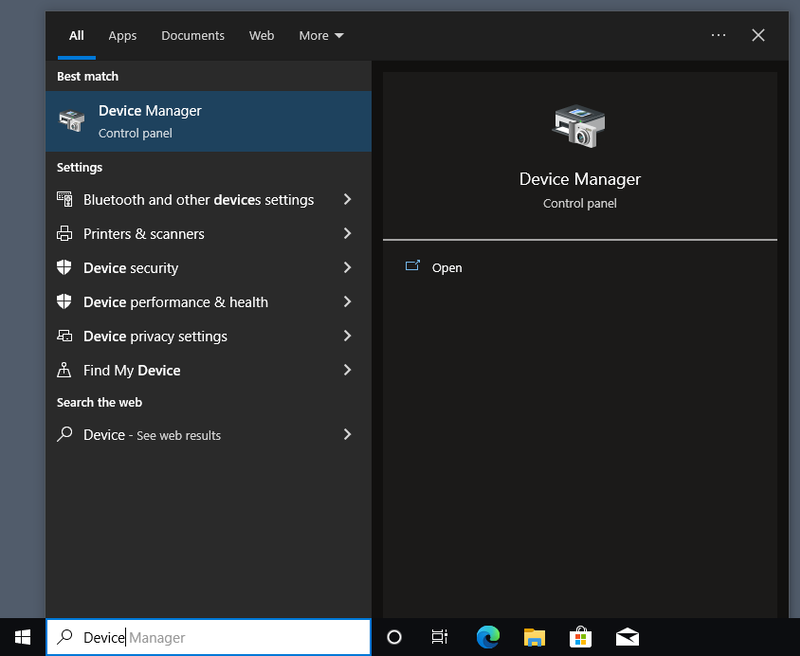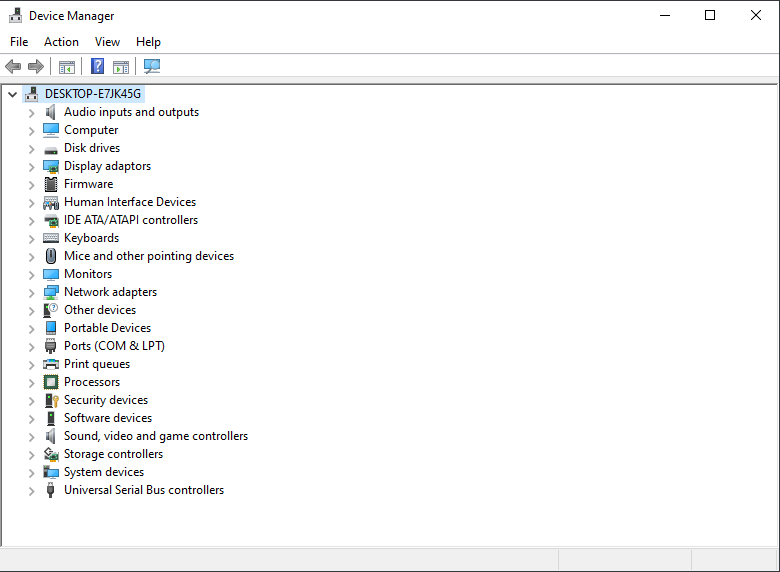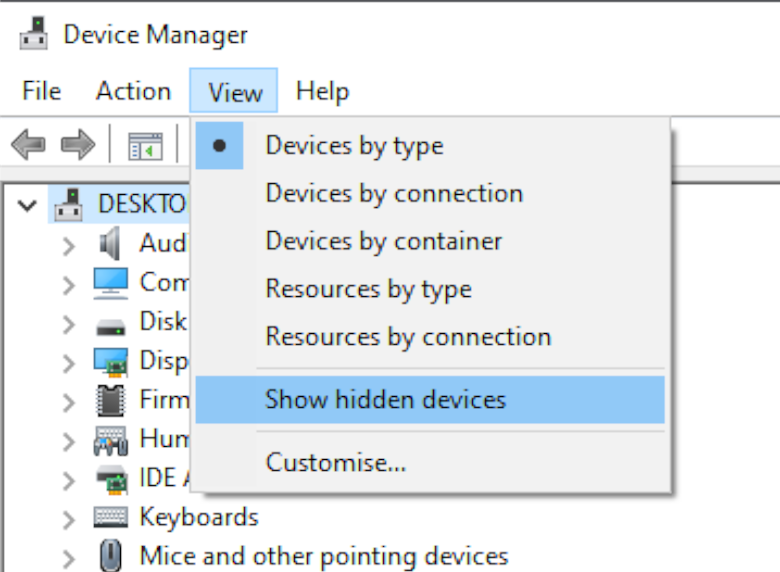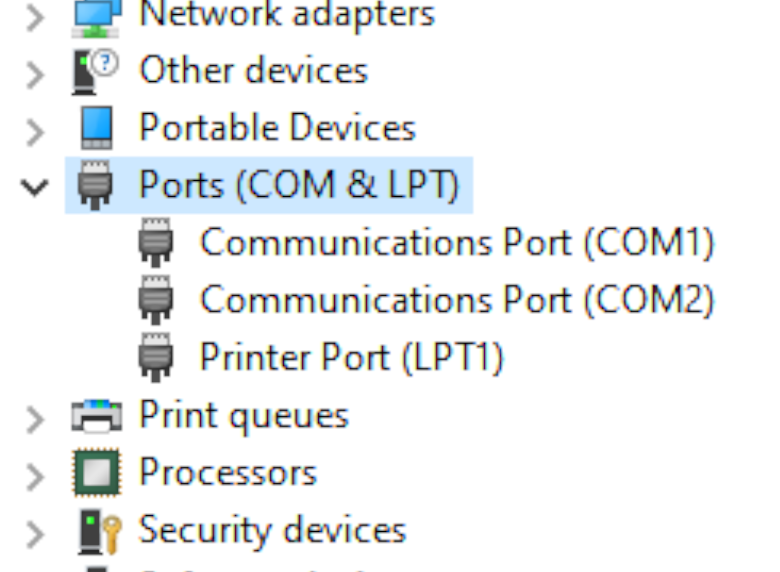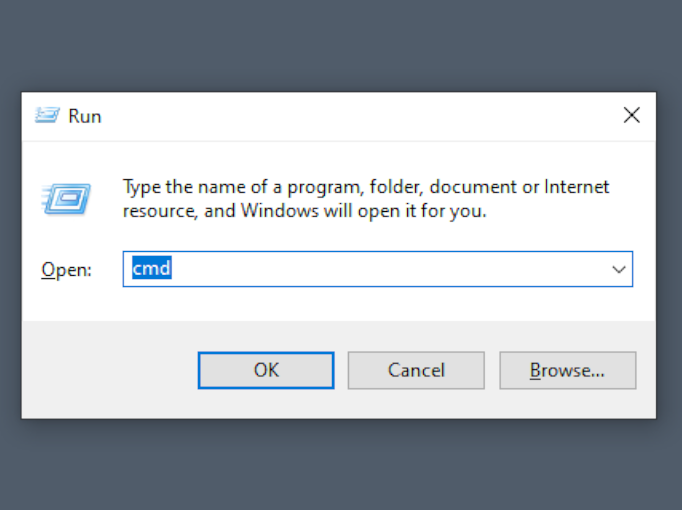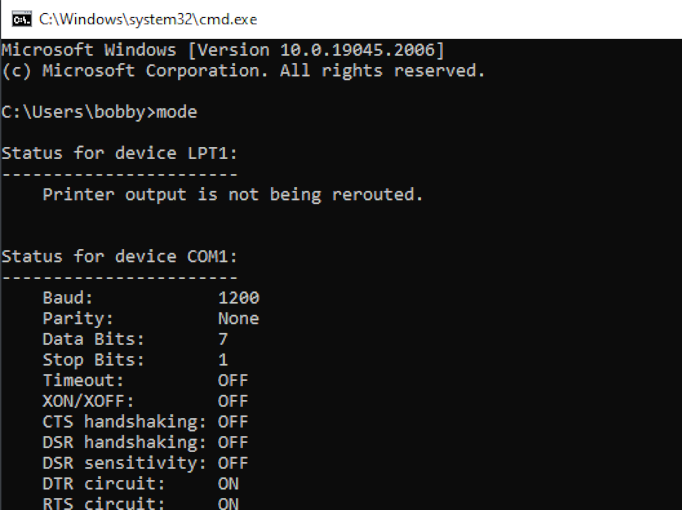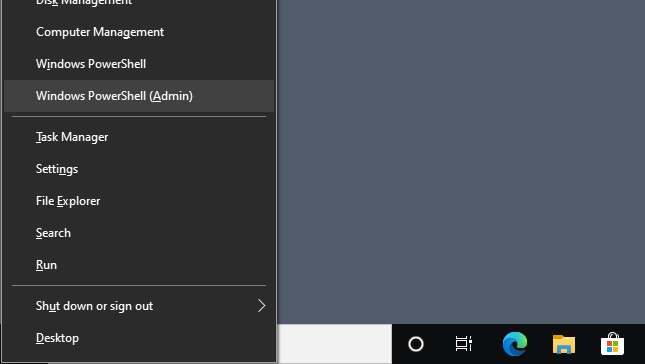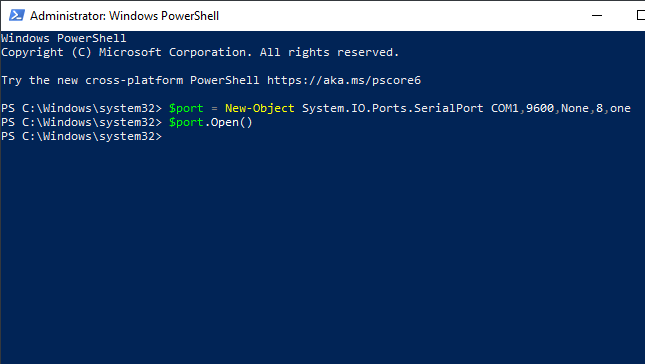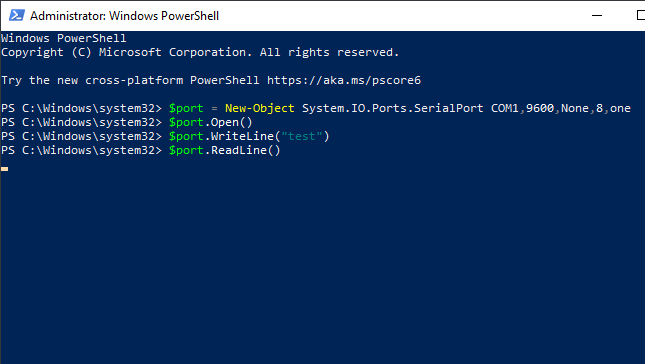List COM Ports - Windows 10 Command Line Solution
If you’d want to know how to view COM ports in Windows 10 through the Command Prompt, it’s easy, but first you need to launch CMD. This is done by entering “cmd” in the Run prompt, which is opened with Win+R.
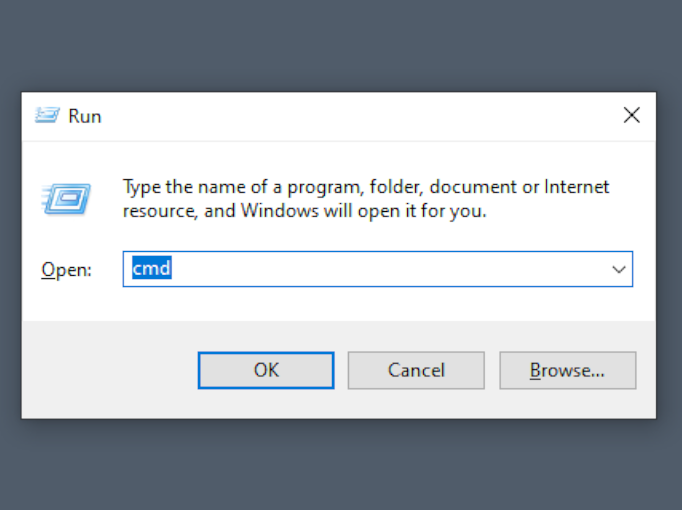
Once the terminal is opened, type mode and confirm by pressing Enter. You will get data on the available ports and their settings.
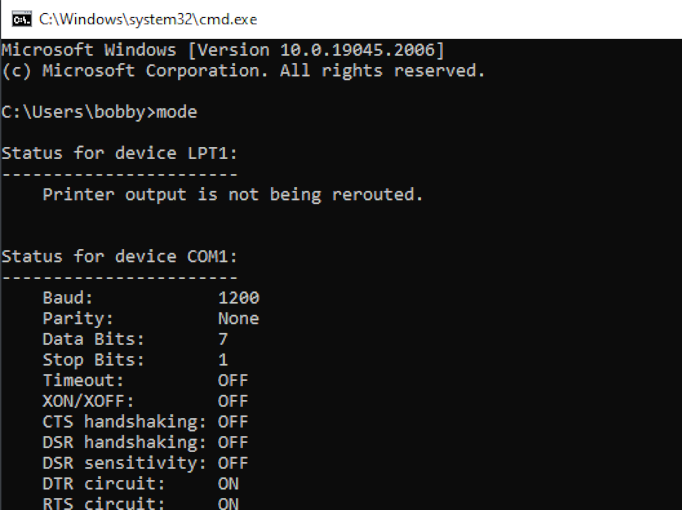
Some details on how to check COM port in Windows 11 are different, since the addition of the Windows Terminal.
What Port Am I Using?
COM ports are simple - unlike USB, the devices won’t identify themselves. Thus, the only way to see if anything is connected to a Windows 10 COM port is to receive a message from the connected device. This can be done with PowerShell. Before trying this approach, you’ll need to find the correct settings to be used when communicating with the device, including the baud rate, parity bits, etc.
How to Find what COM Port a Device is On
- Open PowerShell by pressing Win+X and selecting “Windows PowerShell (Admin)”.
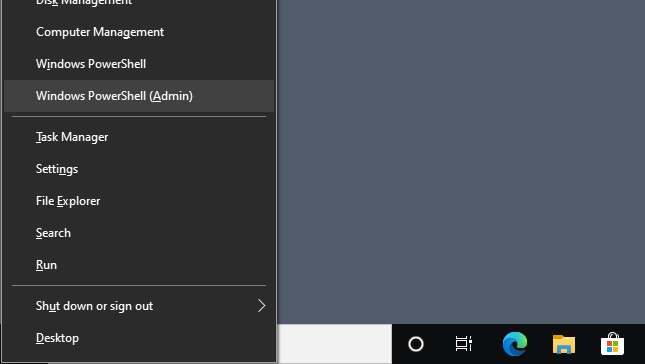
- Add the port as an object:
$port = New-Object System.IO.Ports.SerialPort [port name],[baud rate],[parity],[data bits],[stop bits]
- Open the port with the
$port.Open() command.
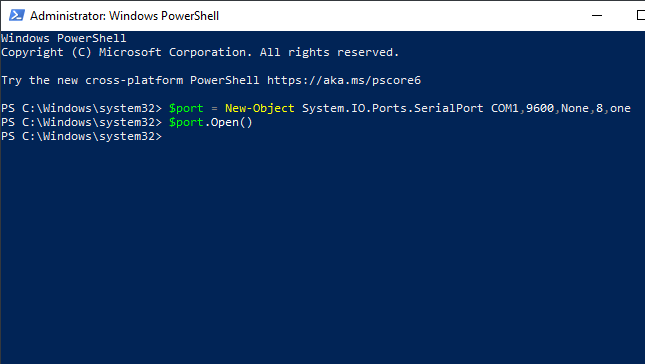
- You can now read a single line from the port or send a message to it by running
$port.WriteLine() or $port.ReadLine().
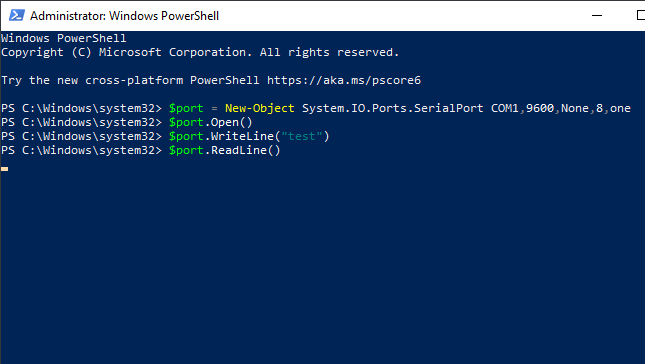
ReadLine will keep running until it receives one line of data. If you want to read from the port continuously, this is best done with a serial terminal application.