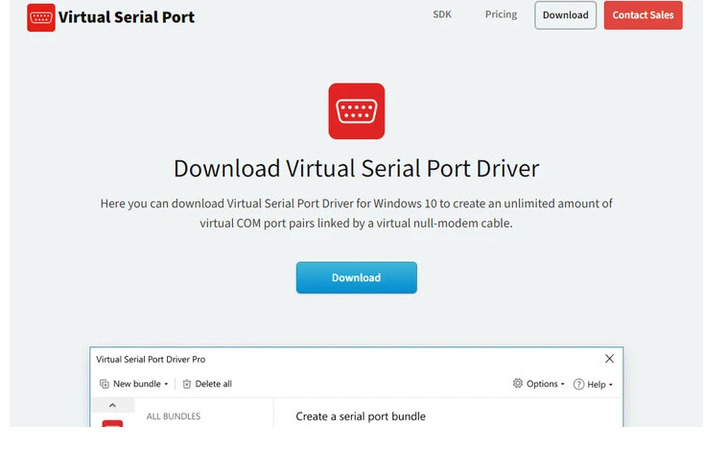
Submit your email address to get a link for quick download on your desktop and get started!
Embedded system developers often need to establish dependable serial communication between an AVR microcontroller and a PC. Many popular AVR microcontrollers, like the ATmega series, have a Universal Asynchronous Receiver-Transmitter (UART) interface. It can be challenging to connect these microcontrollers to PCs without serial ports using USB connectivity.
Smooth PC-to-AVR communication is necessary for debugging, testing, and prototyping hardware. The communication channel is essential for microcontroller programming. Developers establishing reliable connectivity can increase productivity and create more efficient systems.
This article presents multiple methods of setting up PC-to-AVR serial communication. We will concentrate on utilizing Virtual Serial Port Driver (VSPD) software to streamline the connection between a PC and AVR microcontroller.
Contents
Multiple options for connecting a PC and AVR microcontroller for serial communication are available. They all have advantages and disadvantages. Your specific hardware, software, and application requirements will determine your selected technique.
Virtual Serial Port Driver solution creates virtual serial ports on a PC that emulates physical COM ports. Debugging and software-level communication are simplified with this method.
You can learn how to establish AVR/PC serial communication via VSPD below. There is a driver available for this task that will not need specialized firmware or adapters.
You can use hardware USB-to-serial converters that translate the PC’s USB data into UART signals received by the AVR. This is a simple solution for computers not equipped with serial ports.
You can establish a direct USB connection between a PC and an AVR microcontroller equipped with a USB port. No additional hardware is required for this technique, but you may need to customize some firmware.
An RS232-to-TTL converter such as the MAX232 can be used to convert AVR signals to the RS232 protocol so they can be received by a serial port. This is a good solution for older computers with a physical serial port.
Using the V-USB library, low-speed USB functionality can be implemented on AVRs without USB capabilities. Additional circuitry and firmware customization are required for this method.
A VSPD solution cannot independently establish AVR-PC communication. The physical connection between a PC and an AVR requires native USB functionality or hardware like a USB-to-serial adapter. The role played by VSPD includes the following elements.
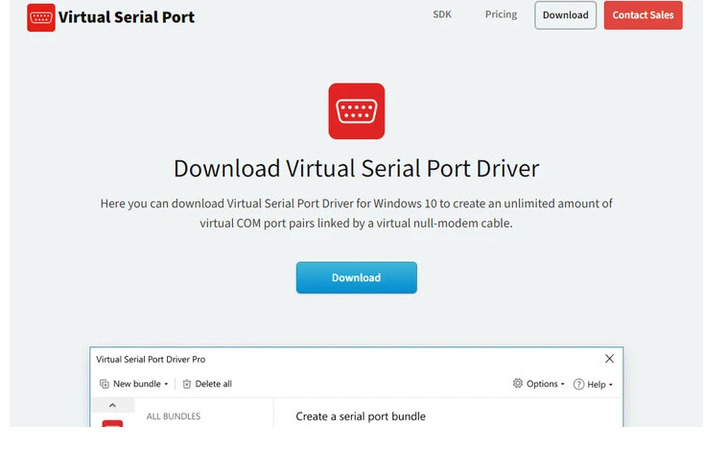
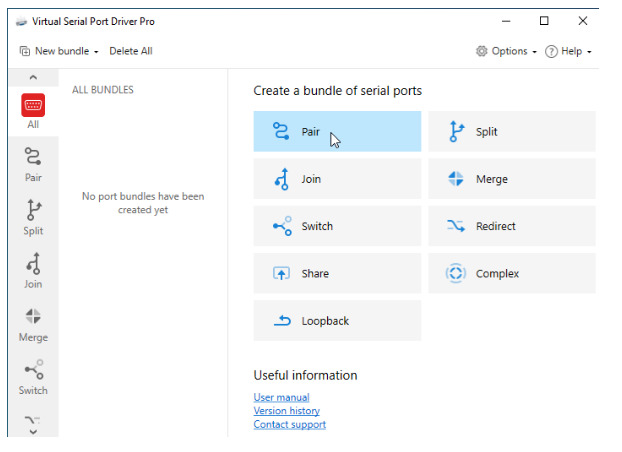

The following examples are just some of the many practical uses of a VSPD solution.
Reliable serial communication between a PC and an AVR microcontroller is essential for embedded system developers. Multiple hardware solutions can be used to implement this communication. Virtual Serial Port Driver (VSPD) by Electronic Team is an effective and flexible solution that reduces the need for additional hardware or physical serial ports.
VSPD can enhance AVR-PC communication testing, debugging, and multiplexing functionality. The steps described in this article enable you to set up a smooth and stable connection between a PC and an AVR microcontroller.
Implementing AVR-to-PC communication will streamline embedded system development and improve developers’ productivity.