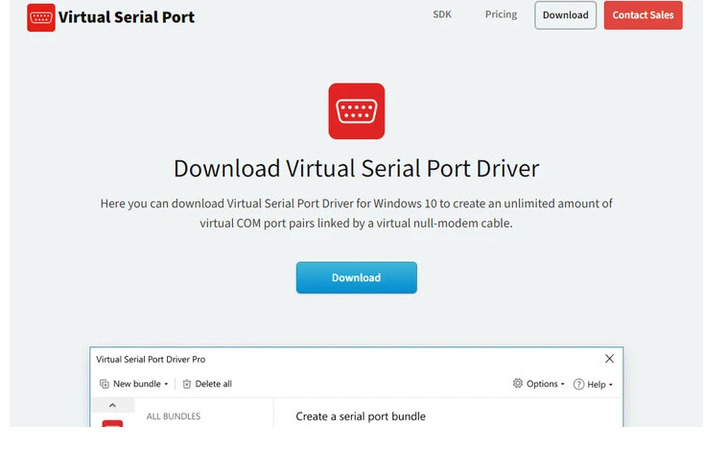
Senden Sie Ihre E-Mail-Adresse, um einen Link zum sofortigen Download auf Ihrem Desktop zu erhalten!
Entwickler von eingebetteten Systemen müssen häufig eine zuverlässige serielle Kommunikation zwischen einem AVR-Mikrocontroller und einem PC aufbauen. Viele gängige AVR-Mikrocontroller, wie die ATmega-Serie, verfügen über eine Universal Asynchronous Receiver-Transmitter-Schnittstelle (UART). Die Verbindung dieser Mikrocontroller mit PCs ohne serielle Ports über USB-Verbindungen kann jedoch eine Herausforderung darstellen.
Eine reibungslose PC-zu-AVR-Kommunikation ist entscheidend für das Debugging, Testen und Prototyping von Hardware. Der Kommunikationskanal ist unerlässlich für die Programmierung des Mikrocontrollers. Entwickler, die zuverlässige Verbindungen aufbauen, können ihre Produktivität steigern und effizientere Systeme entwickeln.
Dieser Artikel stellt mehrere Methoden vor, um die serielle Kommunikation zwischen einem PC und einem AVR herzustellen. Wir konzentrieren uns dabei auf die Verwendung der Software Virtual Serial Port Driver (VSPD), um die Verbindung zwischen einem PC und einem AVR-Mikrocontroller zu vereinfachen.
Inhaltsverzeichnis
Es gibt mehrere Möglichkeiten, eine serielle Kommunikation zwischen einem PC und einem AVR-Mikrocontroller herzustellen. Jede Option hat ihre Vor- und Nachteile. Die spezifischen Anforderungen an Hardware, Software und Anwendungen bestimmen die beste Methode.
Die Virtual Serial Port Driver-Lösung erstellt virtuelle serielle Ports auf einem PC, die physische COM-Ports emulieren. Dies erleichtert das Debugging und die softwarebasierte Kommunikation.
Mit VSPD können Sie die serielle Kommunikation zwischen einem PC und einem AVR effizient einrichten, ohne spezielle Firmware oder Adapter zu benötigen.
Mit USB-zu-Seriell-Adaptern können die USB-Daten eines PCs in UART-Signale umgewandelt werden, die vom AVR empfangen werden können. Dies ist eine einfache Lösung für Computer ohne serielle Ports.
Wenn ein AVR-Mikrocontroller über einen USB-Port verfügt, kann eine direkte USB-Verbindung zwischen dem PC und dem AVR hergestellt werden. Diese Methode erfordert keine zusätzliche Hardware, kann jedoch Firmware-Anpassungen erfordern.
Mit einem RS232-zu-TTL-Wandler wie dem MAX232 können AVR-Signale in das RS232-Protokoll umgewandelt werden, sodass sie von einem seriellen Port empfangen werden können. Dies ist eine ideale Lösung für ältere Computer mit physischen seriellen Ports.
Die V-USB-Bibliothek ermöglicht die Implementierung von Low-Speed-USB-Funktionalität auf AVRs ohne native USB-Fähigkeiten. Diese Methode erfordert zusätzliche Schaltkreise und Firmware-Anpassungen.
Eine VSPD-Lösung kann die Kommunikation zwischen einem PC und einem AVR nicht eigenständig herstellen. Die physische Verbindung zwischen einem PC und einem AVR erfordert native USB-Funktionalität oder Hardware wie einen USB-zu-Seriell-Adapter. Die Rolle von VSPD umfasst die folgenden Aspekte:
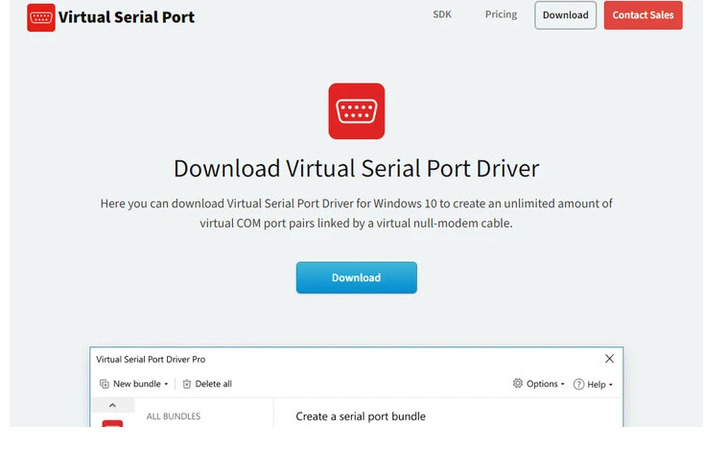
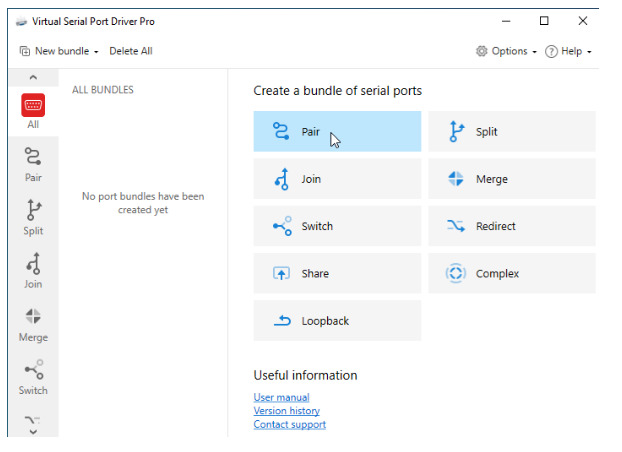

Die folgenden Beispiele zeigen nur einige der vielen praktischen Einsatzmöglichkeiten einer VSPD-Lösung:
Zuverlässige serielle Kommunikation zwischen einem PC und einem AVR-Mikrocontroller ist für Entwickler eingebetteter Systeme unerlässlich. Verschiedene Hardwarelösungen können verwendet werden, um diese Kommunikation zu implementieren. Der Virtual Serial Port Driver (VSPD) von Electronic Team ist eine effektive und flexible Lösung, die die Notwendigkeit zusätzlicher Hardware oder physischer serieller Ports reduziert.
VSPD kann die AVR-PC-Kommunikation in Bezug auf Tests, Debugging und Multiplexing-Funktionalität verbessern. Die in diesem Artikel beschriebenen Schritte ermöglichen es Ihnen, eine reibungslose und stabile Verbindung zwischen einem PC und einem AVR-Mikrocontroller herzustellen.
Die Implementierung der AVR-PC-Kommunikation wird die Entwicklung eingebetteter Systeme rationalisieren und die Produktivität der Entwickler steigern.