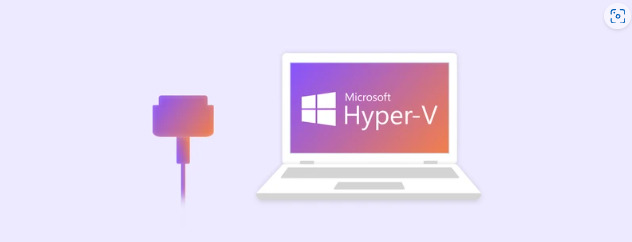Serielle Ports, auch als COM-Ports bekannt, spielen eine wichtige Rolle bei der Verbindung von älteren Geräten wie Modems, industriellen Maschinen oder sogar im Debugging-Prozess. In virtuellen Umgebungen kann der direkte Zugriff auf COM-Ports jedoch schwierig sein, da Virtualisierungsplattformen wie VMware, VirtualBox und Hyper-V diese nicht immer nativ unterstützen.
Dieser Artikel bietet eine Schritt-für-Schritt-Anleitung, wie Sie auf COM-Ports in verschiedenen virtuellen Umgebungen zugreifen und diese konfigurieren können, um eine reibungslose Kommunikation zwischen Ihrer virtuellen Maschine und seriellen Geräten zu gewährleisten.