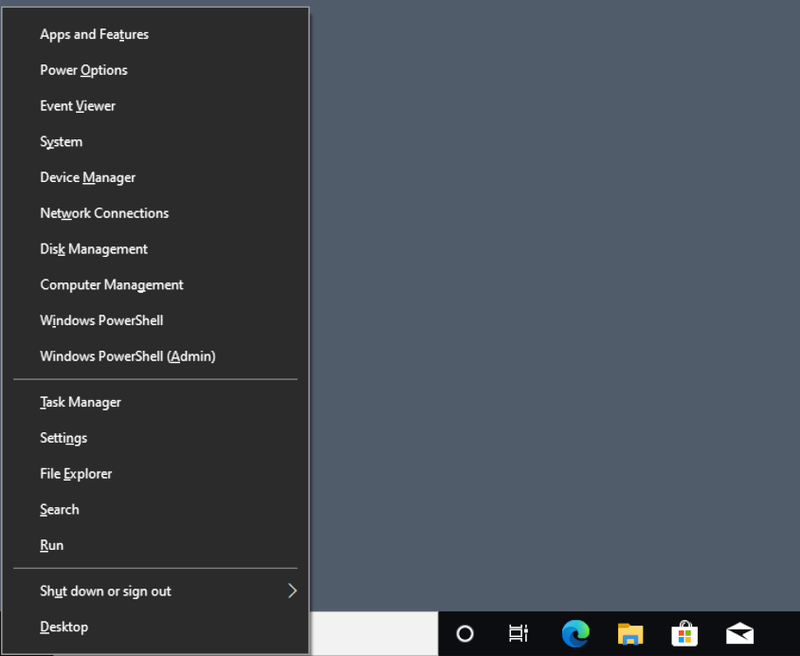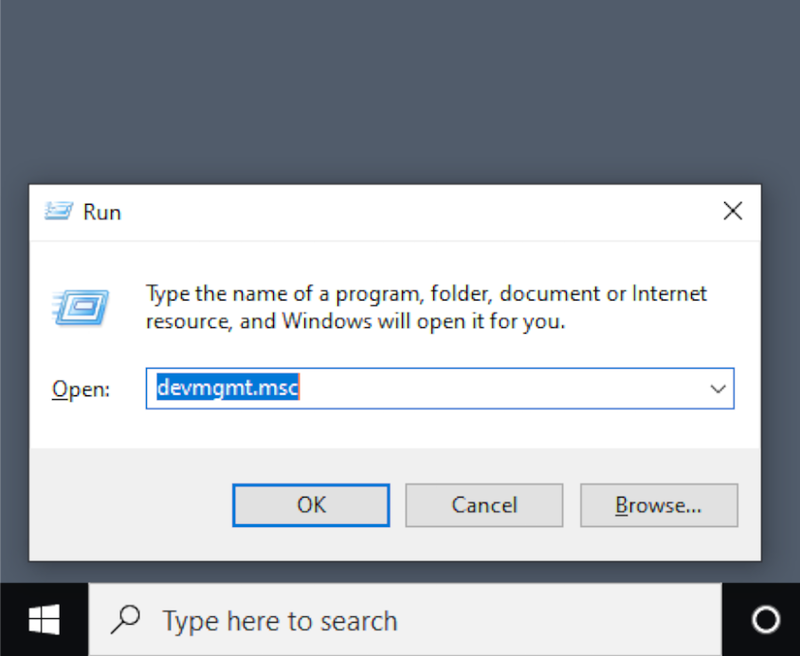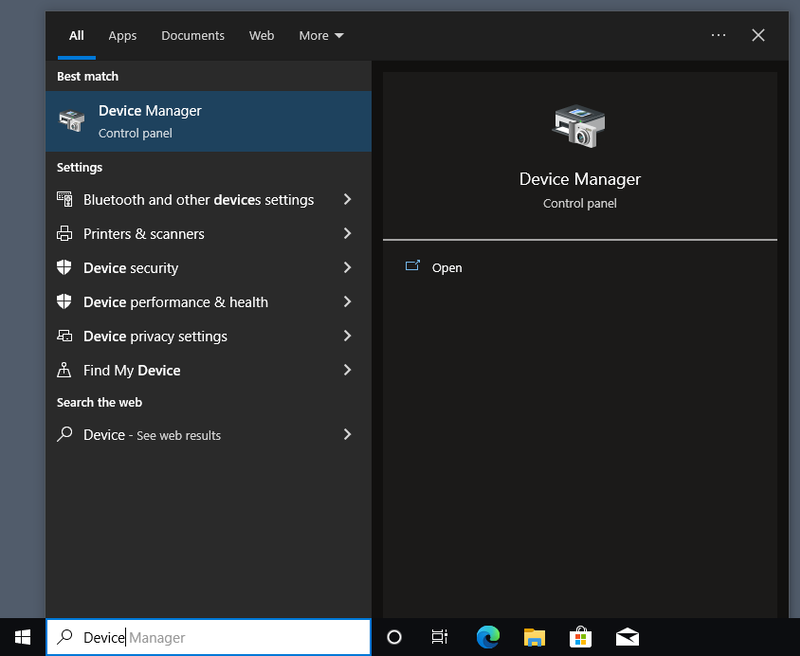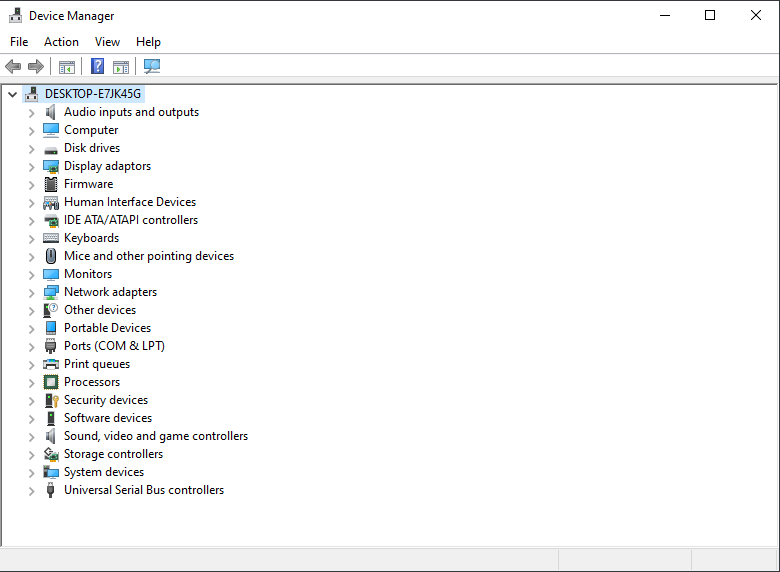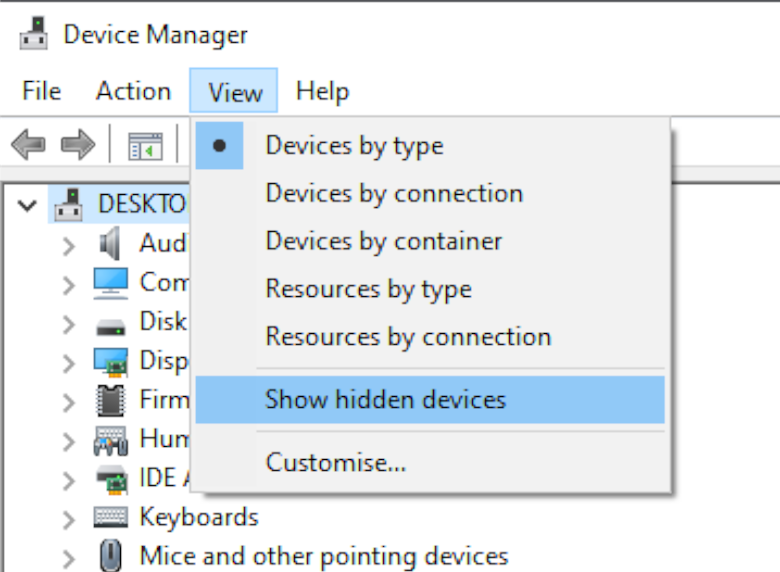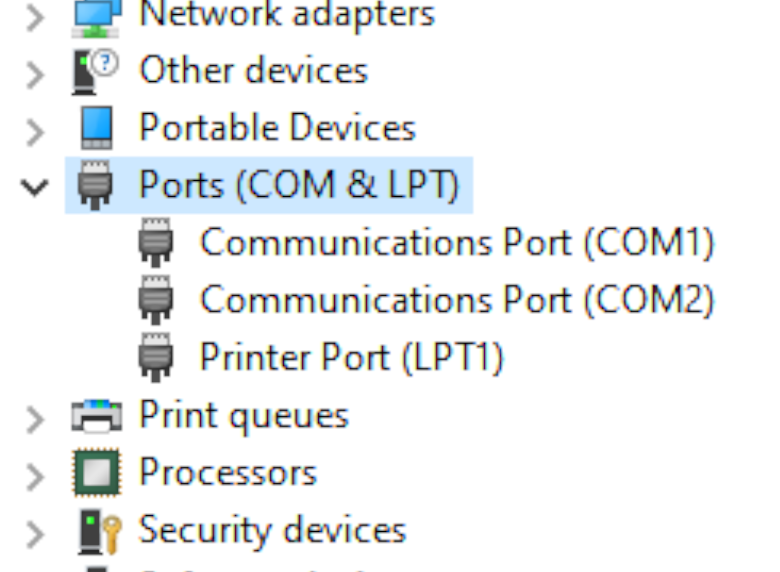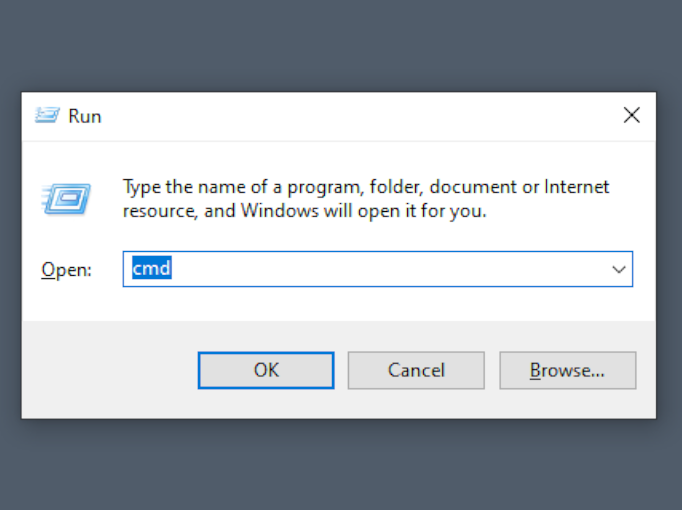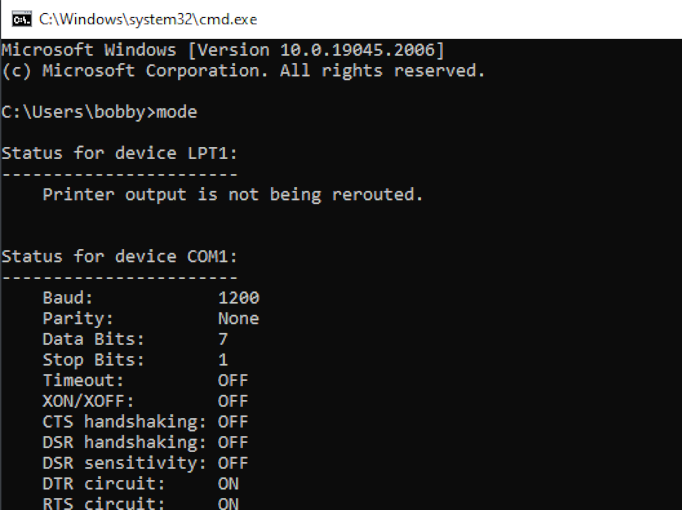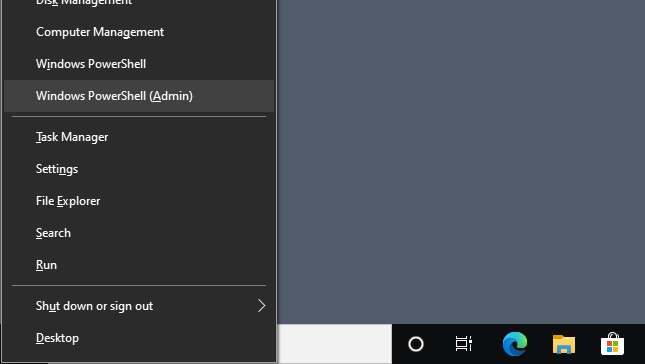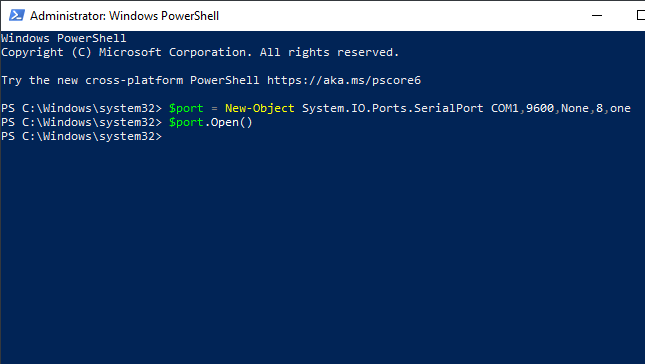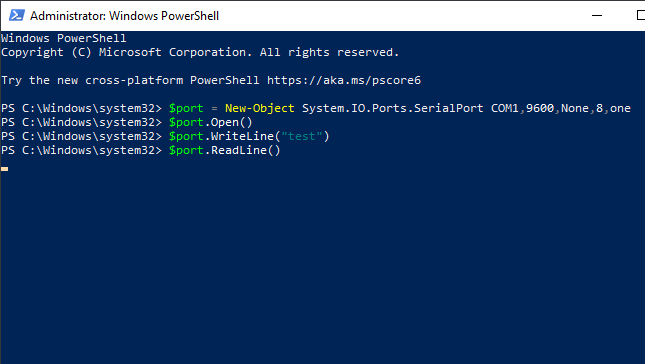COM-Ports auflisten - Windows 10 Befehlszeilenlösung
Wenn Sie wissen möchten, wie Sie COM-Ports in Windows 10 über die Eingabeaufforderung anzeigen, ist es einfach. Sie müssen jedoch zunächst die CMD starten. Dies geschieht, indem Sie „cmd“ in das Ausführen-Fenster eingeben, das mit Win+R geöffnet wird.
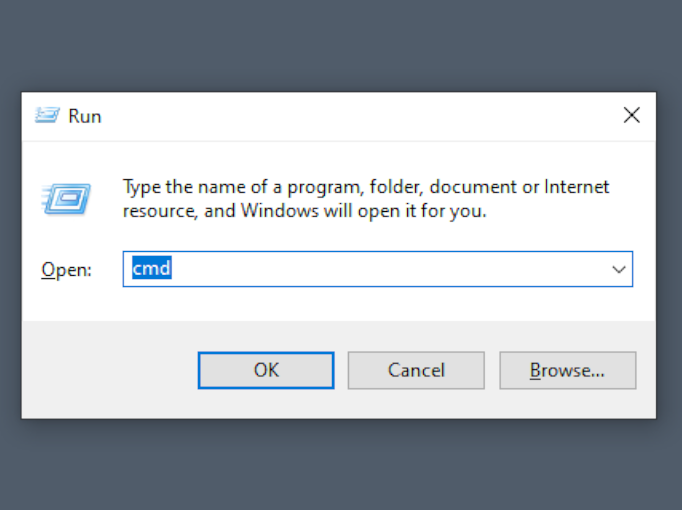
Sobald das Terminal geöffnet ist, geben Sie mode ein und bestätigen Sie mit Enter. Sie erhalten Daten zu den verfügbaren Ports und deren Einstellungen.
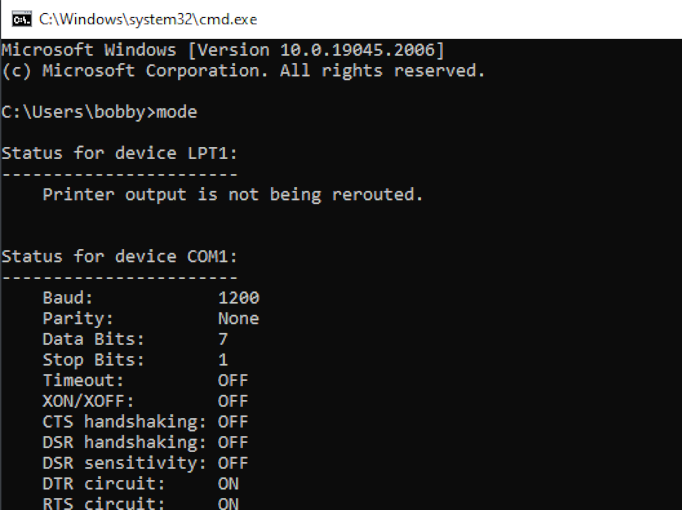
Einige Details zum Überprüfen des COM-Ports in Windows 11 sind anders, da das Windows Terminal hinzugefügt wurde.
Welchen Port benutze ich?
COM-Ports sind einfach – im Gegensatz zu USB identifizieren sich die Geräte nicht selbst. Daher ist der einzige Weg, um zu sehen, ob etwas an einem COM-Port in Windows 10 angeschlossen ist, eine Nachricht vom angeschlossenen Gerät zu erhalten. Dies kann mit PowerShell durchgeführt werden. Bevor Sie diesen Ansatz versuchen, müssen Sie die richtigen Einstellungen finden, die beim Kommunizieren mit dem Gerät verwendet werden, einschließlich Baudrate, Paritätsbits usw.
Wie finde ich heraus, an welchem COM-Port ein Gerät angeschlossen ist?
- Öffnen Sie PowerShell, indem Sie Win+X drücken und „Windows PowerShell (Admin)“ auswählen.
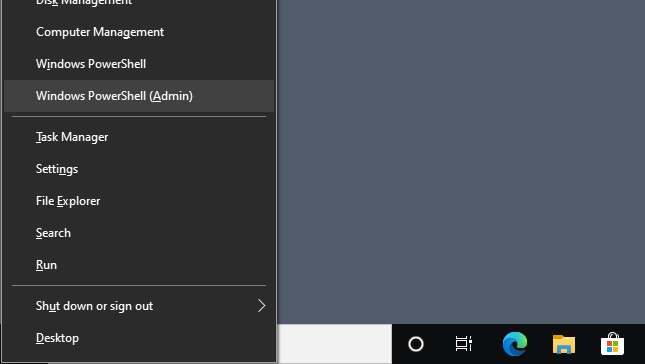
- Fügen Sie den Port als Objekt hinzu:
$port = New-Object System.IO.Ports.SerialPort [Portname],[Baudrate],[Parität],[Datenbits],[Stoppbits]
- Öffnen Sie den Port mit dem Befehl
$port.Open().
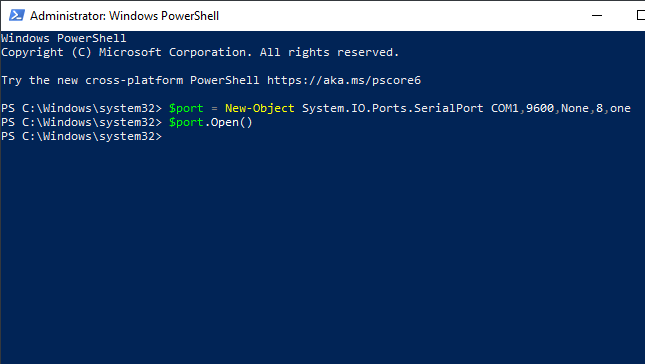
- Sie können nun eine einzelne Zeile vom Port lesen oder eine Nachricht an ihn senden, indem Sie
$port.WriteLine() oder $port.ReadLine() ausführen.
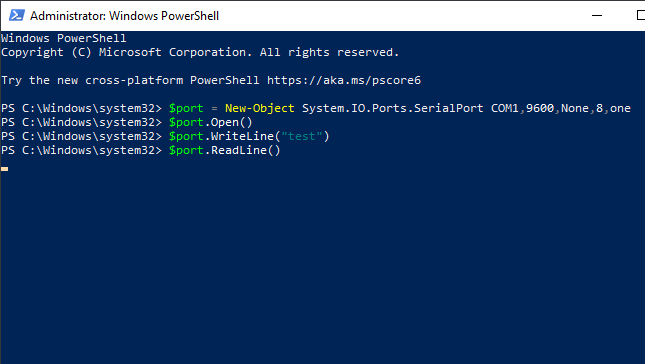
ReadLine wird weiterlaufen, bis es eine Zeile Daten empfängt. Wenn Sie kontinuierlich vom Port lesen möchten, ist es am besten, dies mit einer seriellen Terminalanwendung zu tun.