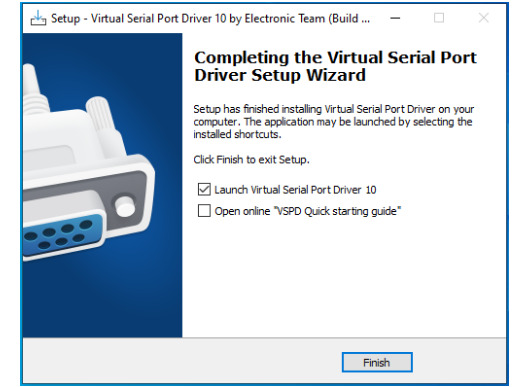
¡Registre su dirección de email para obtener un enlace de descarga rápida en su escritorio y empezar!
Los desarrolladores de sistemas embebidos a menudo necesitan establecer una comunicación serie fiable entre un microcontrolador AVR y un PC. Muchos microcontroladores AVR populares, como la serie ATmega, cuentan con una interfaz de receptor-transmisor asíncrono universal (UART). Sin embargo, conectar estos microcontroladores a PCs sin puertos serie mediante conectividad USB puede ser un desafío.
Una comunicación fluida entre el PC y el AVR es esencial para depuración, pruebas y creación de prototipos de hardware. Este canal de comunicación también es crucial para la programación de microcontroladores. Al establecer una conectividad fiable, los desarrolladores pueden aumentar su productividad y crear sistemas más eficientes.
Este artículo presenta varios métodos para configurar la comunicación serie entre un PC y un AVR. Nos centraremos en el uso del software Virtual Serial Port Driver (VSPD) para optimizar la conexión entre un PC y un microcontrolador AVR.
Contenido
Existen varias opciones para conectar un PC y un microcontrolador AVR para comunicación serie. Cada una tiene ventajas y desventajas. La técnica que seleccione dependerá de sus requisitos específicos de hardware, software y aplicación.
La solución Virtual Serial Port Driver crea puertos serie virtuales en un PC que emulan puertos COM físicos. Esto simplifica la depuración y la comunicación a nivel de software.
A continuación, se explica cómo establecer la comunicación serie entre un AVR y un PC utilizando VSPD. Este método no requiere firmware especializado ni adaptadores adicionales.
Se pueden usar convertidores de hardware USB-a-Serie que traducen los datos USB del PC en señales UART que recibe el AVR. Esta es una solución simple para computadoras que no están equipadas con puertos serie.
Un microcontrolador AVR con un puerto USB integrado permite establecer una conexión directa entre el PC y el AVR. Esta técnica no requiere hardware adicional, pero puede ser necesario personalizar el firmware.
Un convertidor RS232-a-TTL como el MAX232 puede usarse para convertir las señales AVR al protocolo RS232, de modo que puedan ser recibidas por un puerto serie. Esta solución es adecuada para computadoras más antiguas con puertos serie físicos.
Mediante la biblioteca V-USB, se puede implementar funcionalidad USB de baja velocidad en microcontroladores AVR que no disponen de capacidades USB. Este método requiere personalización del firmware y circuitos adicionales.
Una solución como Virtual Serial Port Driver (VSPD) no puede establecer por sí sola la comunicación entre un PC y un AVR. Para lograr esta conexión, es necesario un vínculo físico entre el PC y el AVR, ya sea mediante funcionalidad USB nativa o hardware como un adaptador USB a serie. VSPD desempeña las siguientes funciones clave en este proceso:
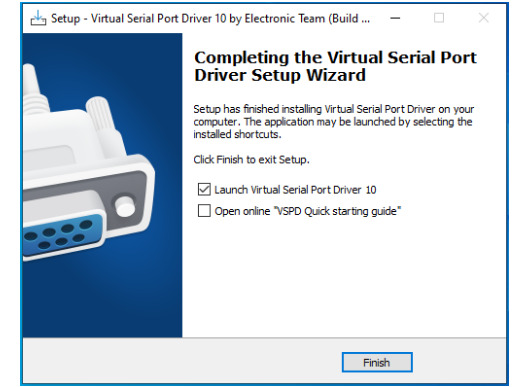
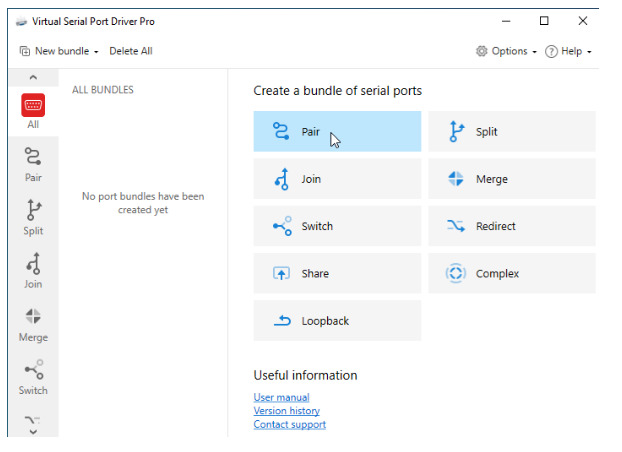
Estos son algunos ejemplos de aplicaciones prácticas de una solución VSPD:
Una comunicación serie confiable entre un PC y un microcontrolador AVR es esencial para los desarrolladores de sistemas embebidos. Existen múltiples soluciones de hardware para implementar esta comunicación. Virtual Serial Port Driver (VSPD), desarrollado por Electronic Team, es una solución eficaz y flexible que minimiza la necesidad de hardware adicional o puertos serie físicos.
VSPD mejora la funcionalidad de prueba, depuración y multiplexación en la comunicación AVR-PC. Los pasos descritos en este artículo te permitirán configurar una conexión estable y fluida entre un PC y un microcontrolador AVR.
Implementar la comunicación AVR-PC optimizará el desarrollo de sistemas embebidos y aumentará la productividad de los desarrolladores.