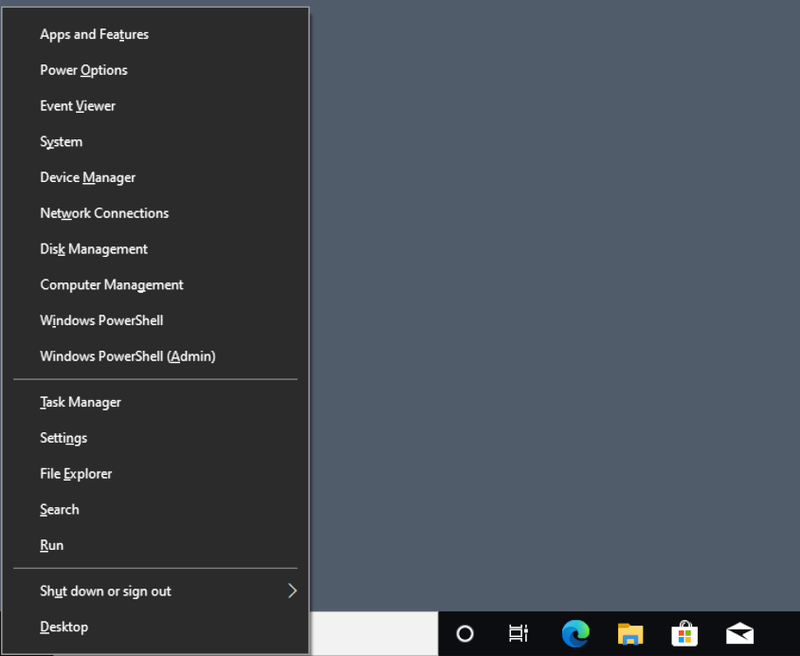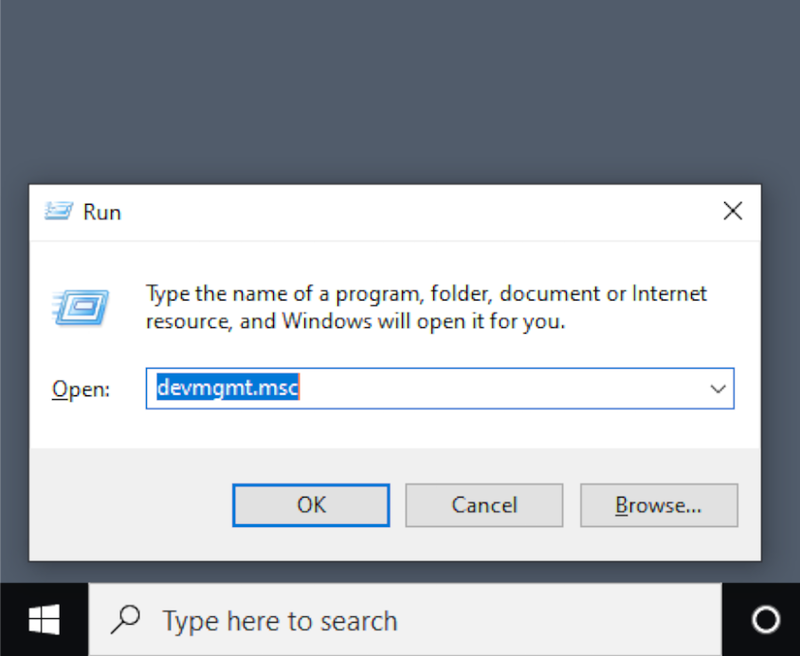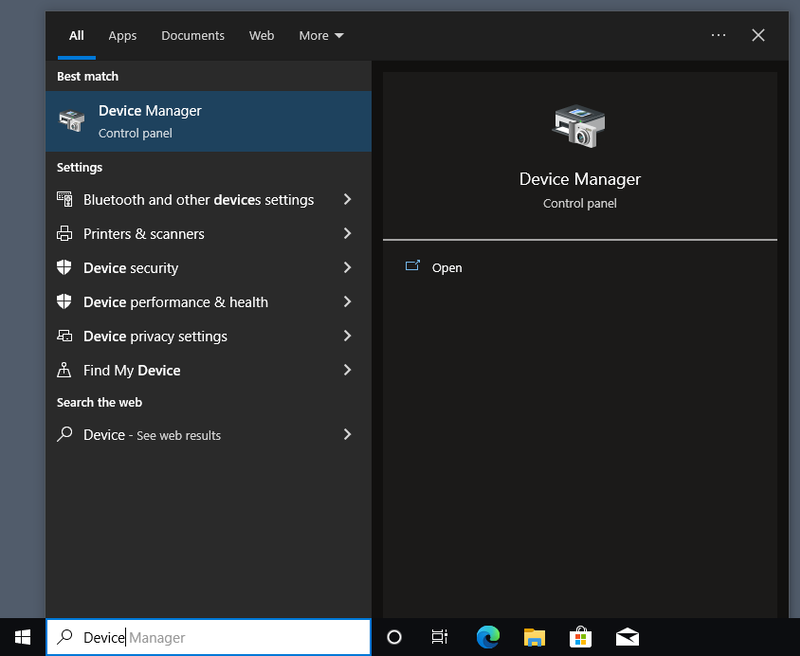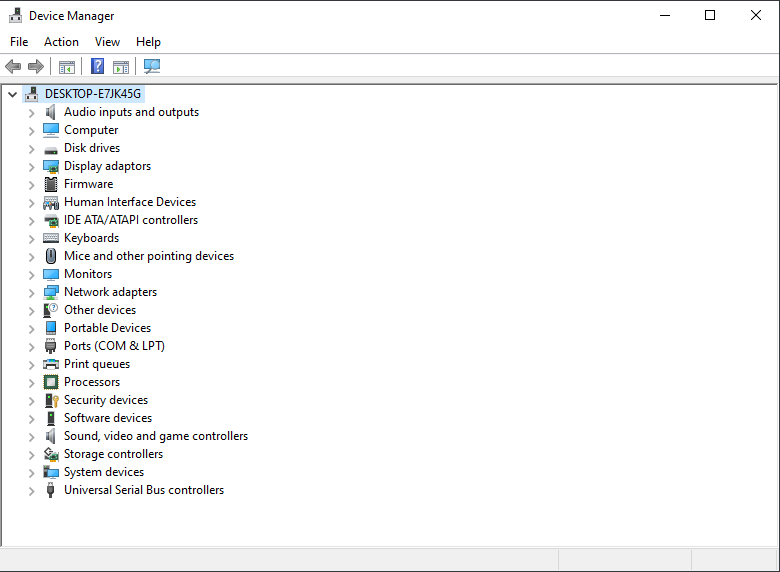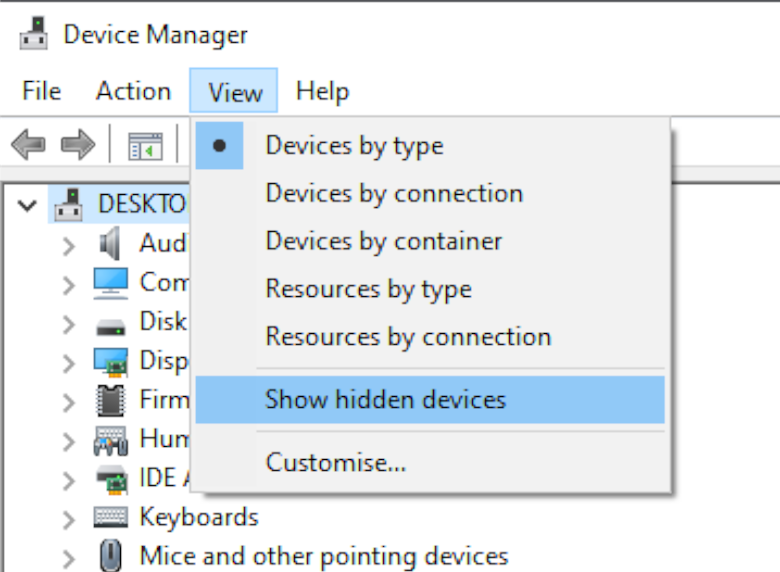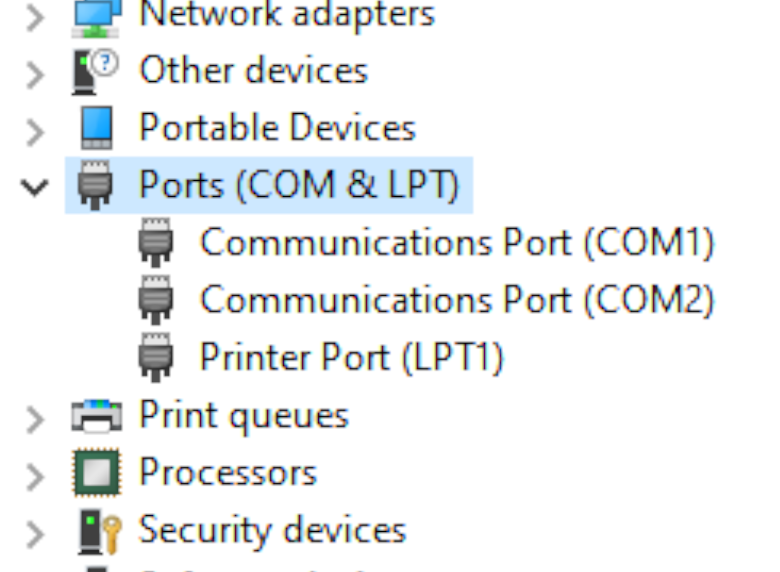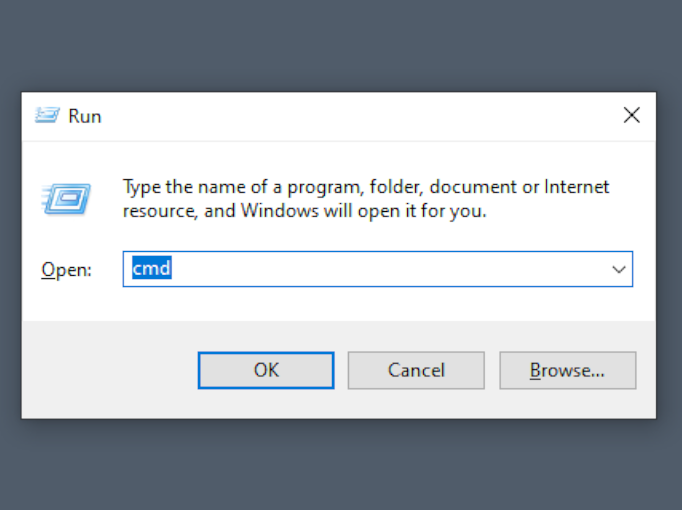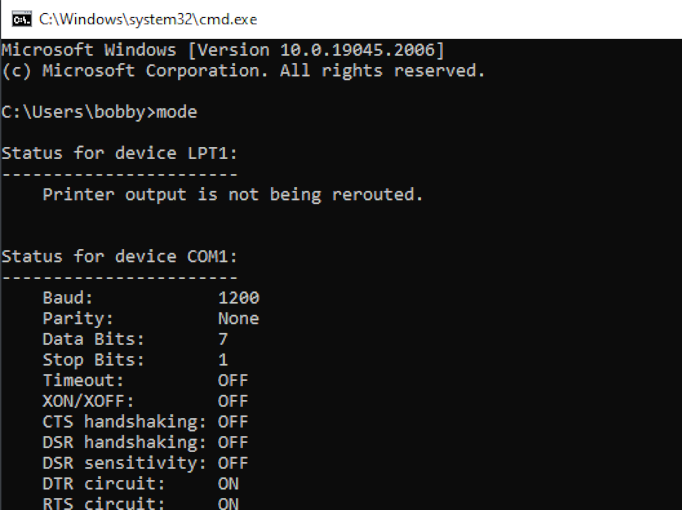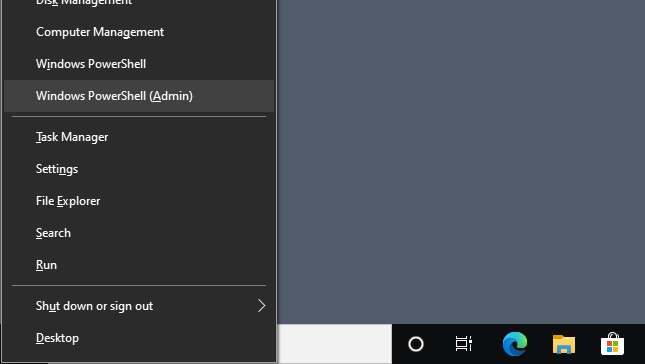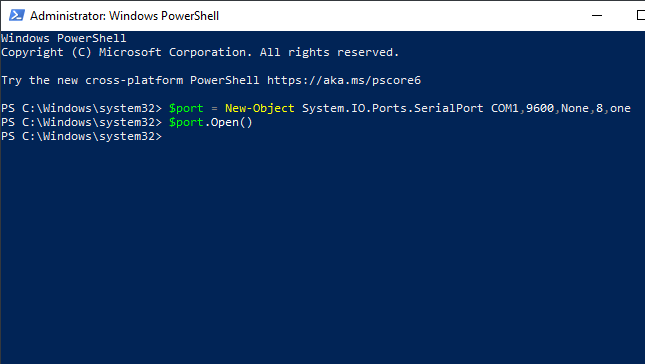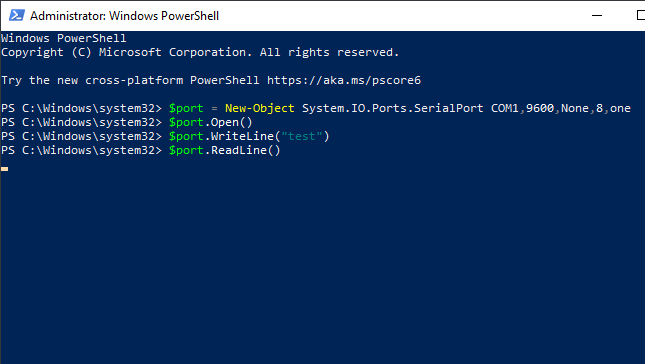Listar puertos COM - Solución de línea de comandos en Windows 10
**¿Cómo ver puertos COM en Windows 10 a través del Símbolo del sistema?**
Si deseas saber cómo ver los puertos COM en Windows 10 a través del Símbolo del sistema, es fácil, pero primero necesitas abrir CMD. Esto se hace ingresando "cmd" en el cuadro de ejecución, que se abre con Win+R.
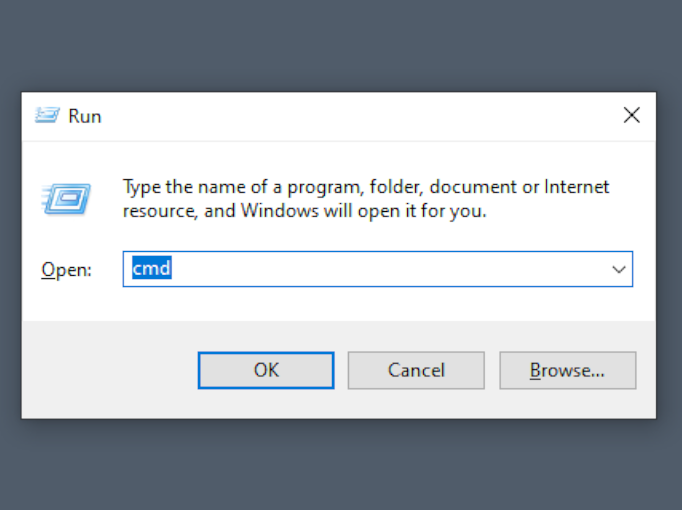
Una vez que el terminal esté abierto, escribe mode y presiona Enter. Obtendrás información sobre los puertos disponibles y sus configuraciones.
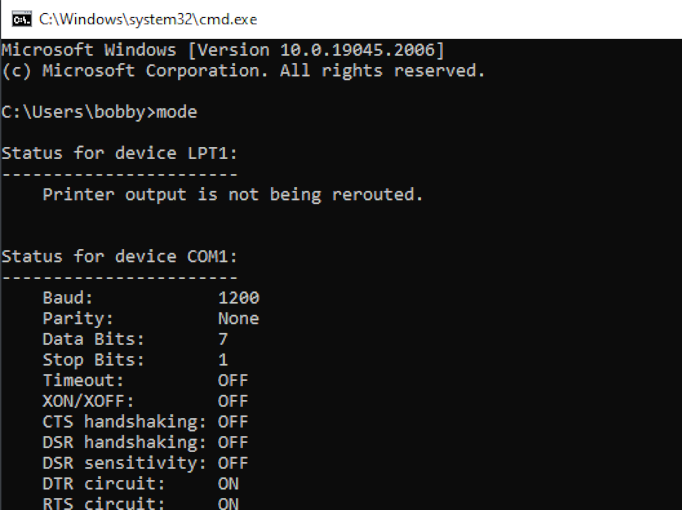
Algunos detalles sobre cómo verificar el puerto COM en Windows 11 son diferentes, debido a la adición del Windows Terminal.
¿Qué puerto estoy usando?
Los puertos COM son sencillos; a diferencia de los puertos USB, los dispositivos no se identifican por sí mismos. Por lo tanto, la única forma de ver si algo está conectado a un puerto COM en Windows 10 es recibir un mensaje del dispositivo conectado. Esto se puede hacer con PowerShell. Antes de probar este enfoque, necesitarás encontrar los ajustes correctos para comunicarse con el dispositivo, incluyendo la velocidad en baudios, los bits de paridad, etc.
¿Cómo encontrar en qué puerto COM está un dispositivo?
- Abre PowerShell presionando Win+X y seleccionando “Windows PowerShell (Admin)”.
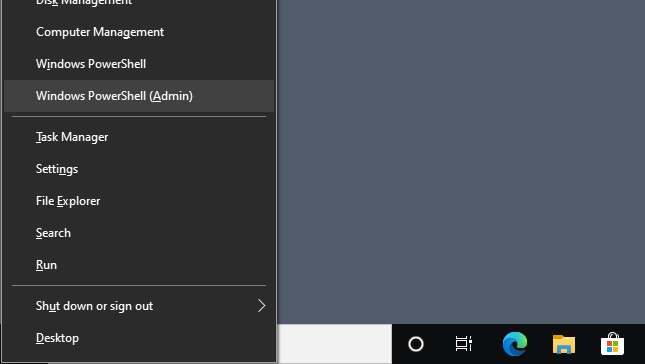
- Agrega el puerto como un objeto:
$port = New-Object System.IO.Ports.SerialPort [nombre del puerto],[velocidad en baudios],[paridad],[bits de datos],[bits de parada]
- Abre el puerto con el comando
$port.Open().
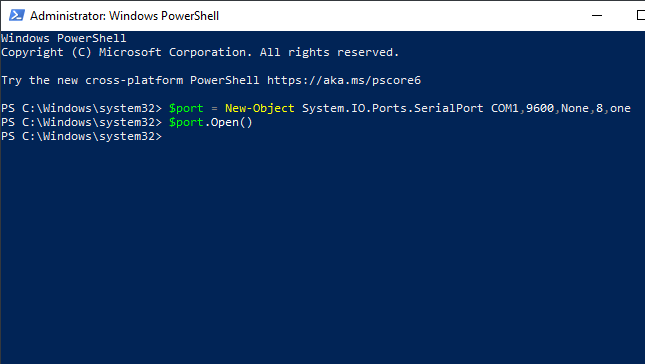
- Ahora puedes leer una línea desde el puerto o enviar un mensaje ejecutando
$port.WriteLine() o $port.ReadLine().
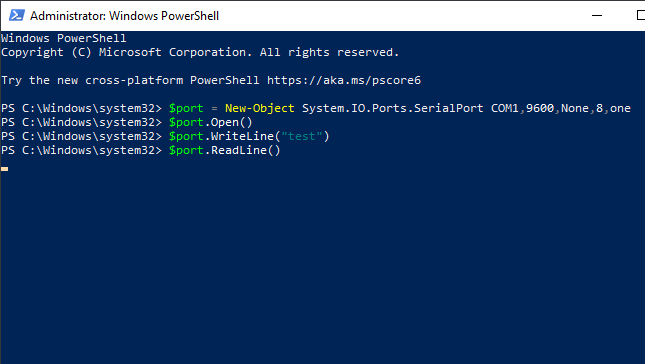
ReadLine continuará ejecutándose hasta que reciba una línea de datos. Si deseas leer continuamente desde el puerto, lo mejor es hacerlo con una aplicación de terminal serial.