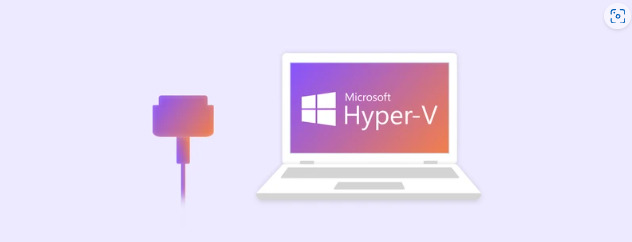Les ports série, également appelés ports COM, jouent un rôle essentiel dans la connexion de dispositifs anciens, tels que les modems, les machines industrielles, ou même pour les processus de débogage. Cependant, dans les environnements virtuels, l’accès direct aux ports COM peut être complexe, car les plateformes de virtualisation comme VMware, VirtualBox et Hyper-V ne les prennent pas toujours en charge nativement.
Cet article propose un guide étape par étape pour accéder et configurer les ports COM dans divers environnements virtuels, garantissant une communication fluide entre votre machine virtuelle et les dispositifs série.