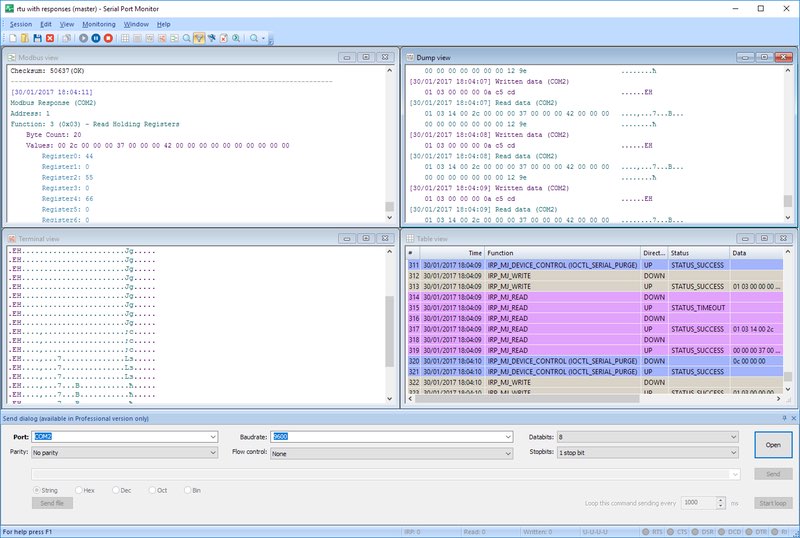Lorsque vous travaillez sur des périphériques série, il est important d'avoir la possibilité de surveiller et d'inspecter l'activité des ports RS232/422/485 de votre système. Examiner les données transitant par ces interfaces peut s'avérer très utile lors de l'installation de nouveaux périphériques ou lorsque vous devez résoudre un problème. Il est parfois difficile de déterminer l'origine d'un problème lorsqu'il survient.
Ce guide vous explique comment vérifier facilement vos ports COM à l’aide des outils intégrés de Windows et d’un logiciel professionnel, Serial Port Tester, pour une analyse et une surveillance plus détaillées. Voici un guide étape par étape pour vérifier et surveiller vos ports série.