שלח את כתובת הדוא"ל שלך כדי לקבל קישור להורדה מהירה למחשב שלך ולהתחיל!
Electronic Team, Inc. משתמשת בעוגיות כדי להתאים את החוויה שלך באתר שלנו. בהמשך השימוש באתר, אתה מסכים למדיניות העוגיות שלנו. לחץ כאן למידע נוסף.
יצרנו את המאמר הזה כדי לעזור לך ללמוד כיצד לבדוק פורטים ב-Windows 10, כמו גם לרשום את ההגדרות שלהם, ואפילו לתקשר עם מכשירים מחוברים באמצעות כלים מובנים של Windows. פורטים סדרתיים קשים יותר לעבודה מאשר USB, אך יש עדיין מגוון שיטות שיכולות לעזור לך.
תוכן העניינים
מנהל ההתקנים הוא הדרך הקלה ביותר לראות את רשימת הפורטים הזמינים שלך. בדרך כלל, אם אתה רוצה לבדוק את רכיבי המחשב שלך, זהו המקום הראשון לבדוק. ישנם מספר דרכים לפתוח את מנהל ההתקנים כדי לראות את פורטי ה-COM ב-Windows 10:
• לחץ על Win+X, ובחר אותו מהתפריט שנפתח.
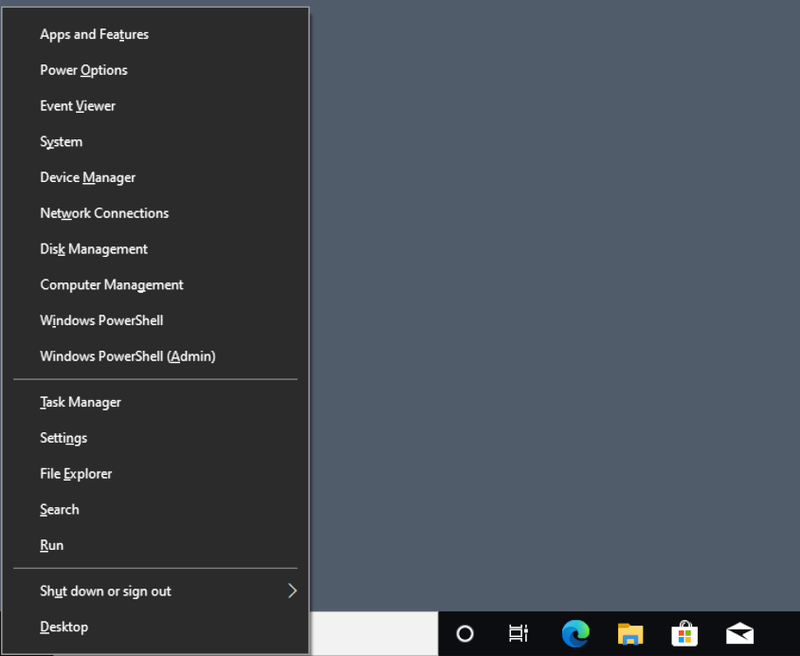
• לחץ על Win+R כדי לפתוח את חלון ההפעלה, והקלד devmgmt.msc.
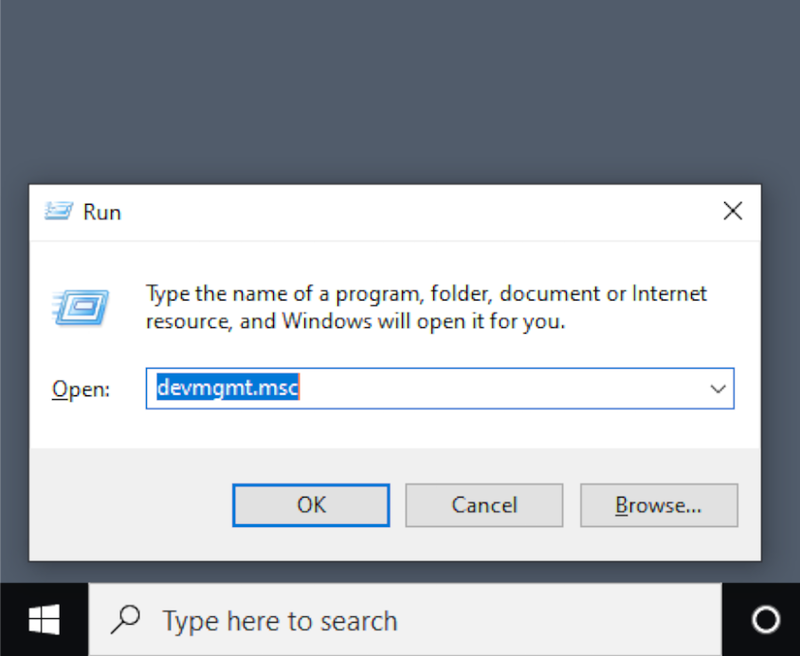
• פשוט הקלד “Device” בתיבת החיפוש, ומצא אותו בתוצאות החיפוש.
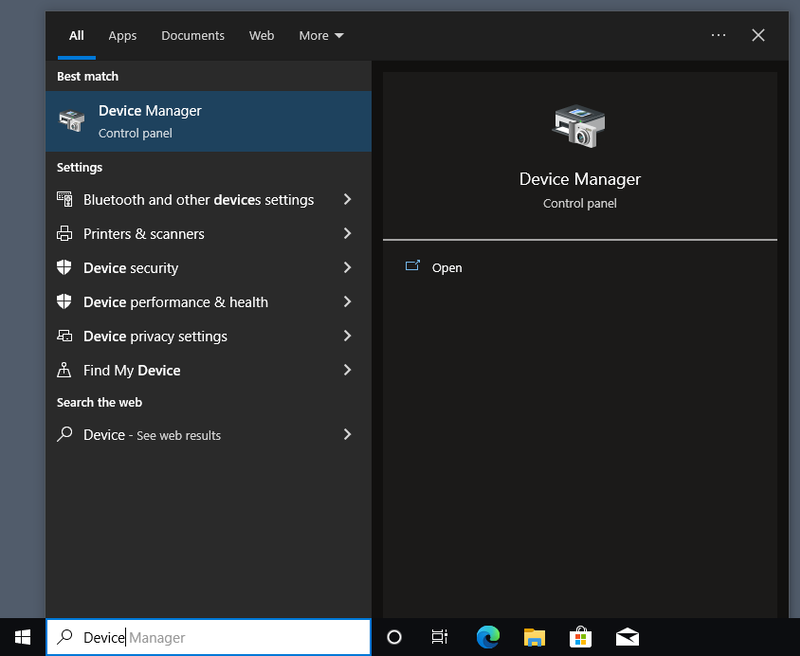
אם יש לך בעיות שבהן פורטי ה-COM לא מופיעים במנהל ההתקנים, זה עשוי להיגרם על ידי גרסה שונה של Windows שמחביאה אותם כברירת מחדל, בעיה טכנית בלוח האם שלך, או חוסר ב-drivers עבור מתאם USB-to-serial.
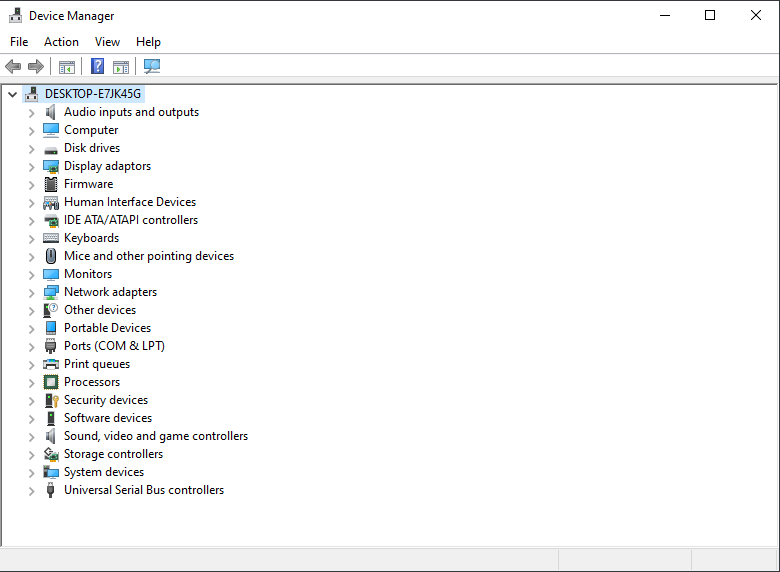
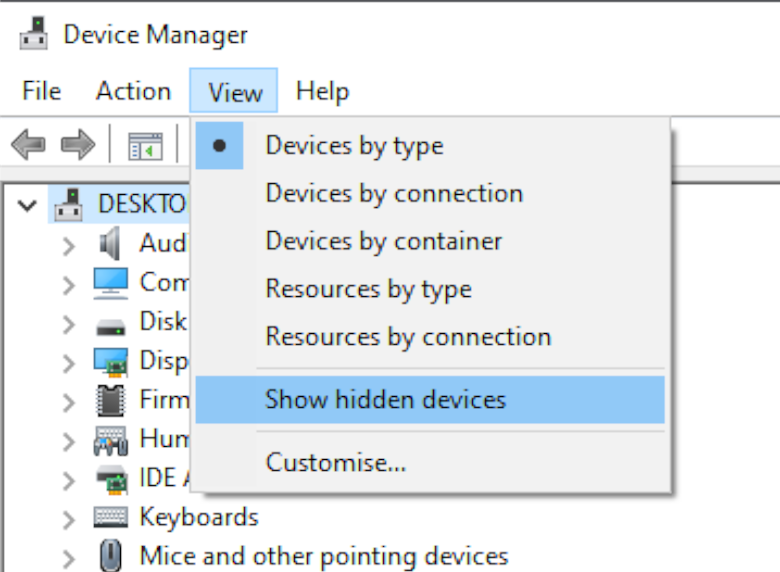
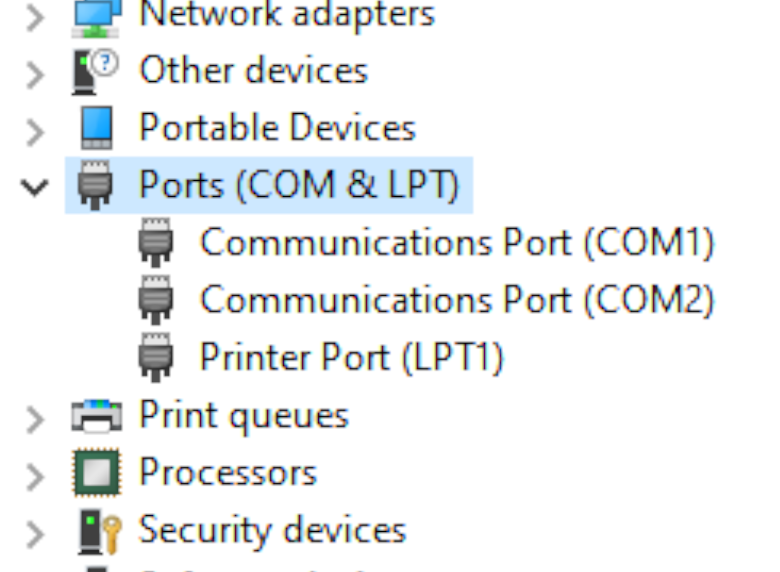
כעת תוכל ללחוץ עם כפתור העכבר הימני על כל פורט כדי לצפות בהגדרות פורטי ה-COM של Windows 10, ואולי להפסיק אותם או לעדכן את ה-drivers שלהם.
אם אתה רוצה לדעת כיצד לראות את פורטי ה-COM ב-Windows 10 דרך ה-Command Prompt, זה פשוט, אך קודם כל עליך להפעיל את ה-CMD. זה נעשה על ידי הזנת “cmd” בחלון הפקודה שנפתח עם Win+R.
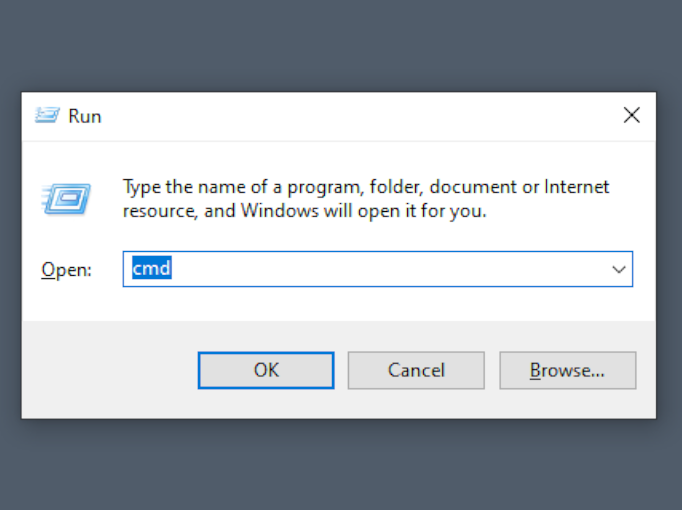
לאחר שהטרמינל נפתח, הקלד mode ואשר על ידי לחיצה על Enter. תקבל נתונים על הפורטים הזמינים והגדרותיהם.
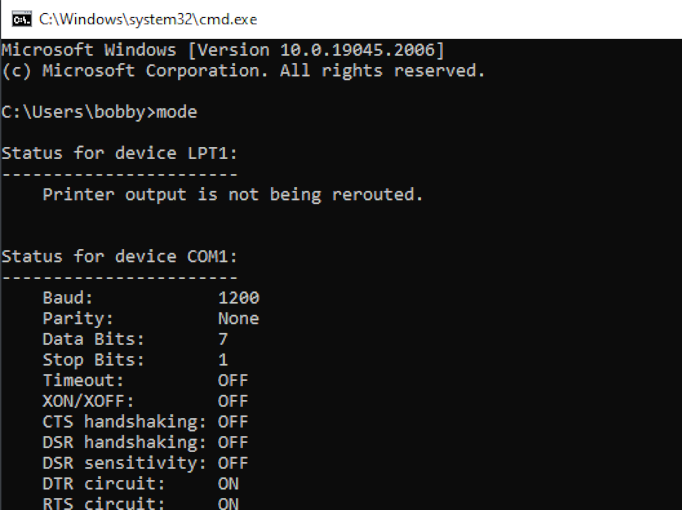
חלק מהפרטים על איך לבדוק את פורט ה-COM ב-Windows 11 שונים, בשל הוספת ה-Windows Terminal.
פורט COM הוא פשוט - בניגוד ל-USB, המכשירים לא מזהים את עצמם. לכן, הדרך היחידה לראות אם משהו מחובר לפורט COM ב-Windows 10 היא לקבל הודעה מהמכשיר המחובר. ניתן לעשות זאת באמצעות PowerShell. לפני שתנסה את הגישה הזו, עליך למצוא את ההגדרות הנכונות שיש להשתמש בהן בעת תקשורת עם המכשיר, כולל מהירות הסריקה, ביטים פריטיים, וכו'.
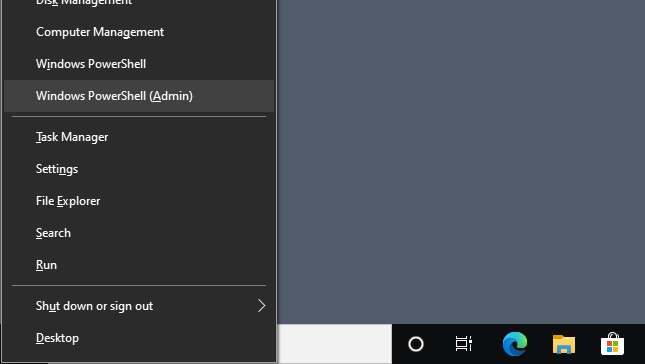
$port = New-Object System.IO.Ports.SerialPort [port name],[baud rate],[parity],[data bits],[stop bits] $port.Open().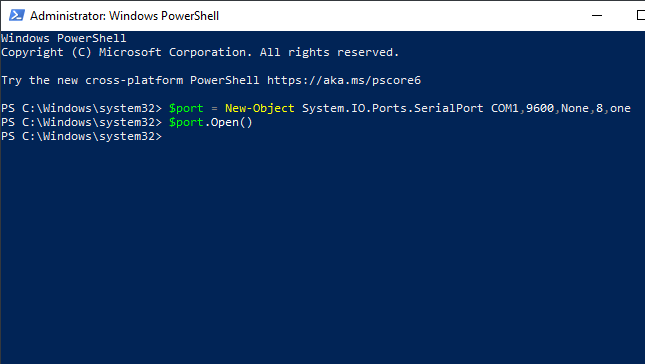
$port.WriteLine() או $port.ReadLine().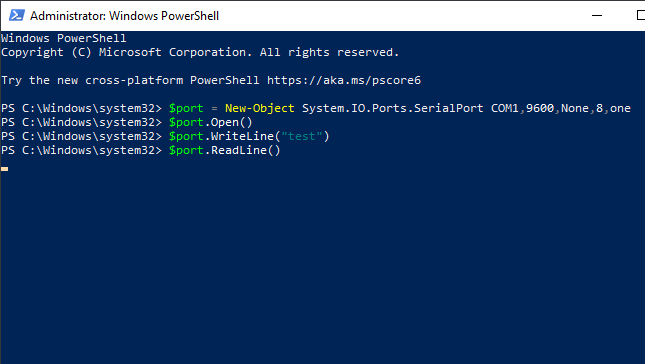
הפקודה ReadLine תמשיך לרוץ עד שהיא תקבל שורה אחת של נתונים. אם אתה רוצה לקרוא מהפורט באופן רציף, כדאי לעשות זאת עם אפליקציה של טרמינל סידורי.