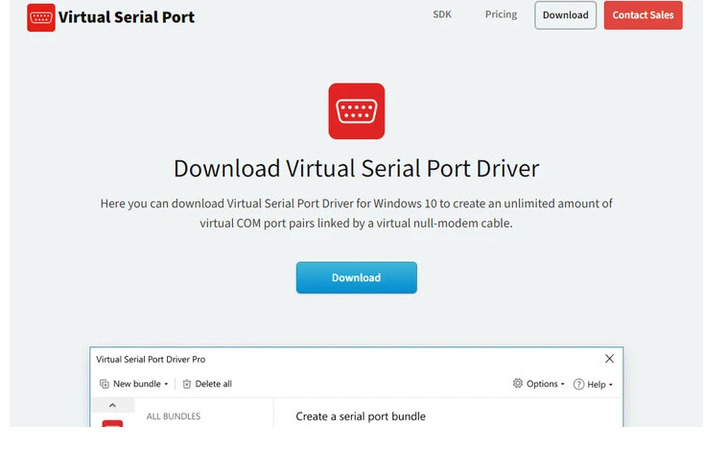
Invia il tuo indirizzo email per ottenere il collegamento allo scaricamento veloce sul tuo desktop e parti!
Gli sviluppatori di sistemi embedded devono spesso stabilire una comunicazione seriale affidabile tra un microcontrollore AVR e un PC. Molti microcontrollori AVR popolari, come la serie ATmega, sono dotati di un'interfaccia Universal Asynchronous Receiver-Transmitter (UART). Tuttavia, può essere difficile collegare questi microcontrollori ai PC senza porte seriali utilizzando la connettività USB.
Una comunicazione fluida tra PC e AVR è essenziale per il debug, i test e la prototipazione hardware. Questo canale di comunicazione è cruciale per la programmazione del microcontrollore. Stabilire una connettività affidabile consente agli sviluppatori di aumentare la produttività e creare sistemi più efficienti.
Questo articolo presenta diversi metodi per configurare la comunicazione seriale tra PC e AVR. Ci concentreremo sull'utilizzo del software Virtual Serial Port Driver (VSPD) per semplificare la connessione tra un PC e un microcontrollore AVR.
Indice
Esistono diverse opzioni per collegare un PC e un microcontrollore AVR per la comunicazione seriale. Ognuna ha vantaggi e svantaggi. La scelta della tecnica dipenderà dai requisiti specifici di hardware, software e applicazione.
La soluzione Virtual Serial Port Driver crea porte seriali virtuali su un PC che emulano porte COM fisiche. Questo metodo semplifica il debug e la comunicazione a livello software.
Puoi scoprire come stabilire la comunicazione seriale tra AVR e PC utilizzando VSPD qui di seguito. Non è necessario utilizzare firmware o adattatori specializzati per questa attività.
Puoi utilizzare convertitori hardware USB-seriale che trasformano i dati USB del PC in segnali UART ricevuti dall'AVR. Questa è una soluzione semplice per computer non dotati di porte seriali.
Puoi stabilire una connessione USB diretta tra un PC e un microcontrollore AVR dotato di porta USB. Non è necessario hardware aggiuntivo per questa tecnica, ma potrebbe essere necessario personalizzare alcuni firmware.
Un convertitore RS232-TTL, come il MAX232, può essere utilizzato per convertire i segnali AVR nel protocollo RS232, in modo che possano essere ricevuti da una porta seriale. Questa è una buona soluzione per computer più vecchi dotati di una porta seriale fisica.
Utilizzando la libreria V-USB, è possibile implementare funzionalità USB a bassa velocità su AVR privi di capacità USB. Questo metodo richiede circuiti aggiuntivi e personalizzazione del firmware.
Una soluzione VSPD non può stabilire autonomamente la comunicazione AVR-PC. La connessione fisica tra un PC e un AVR richiede funzionalità USB native o hardware come un adattatore USB-seriale. Il ruolo svolto da VSPD include i seguenti elementi:
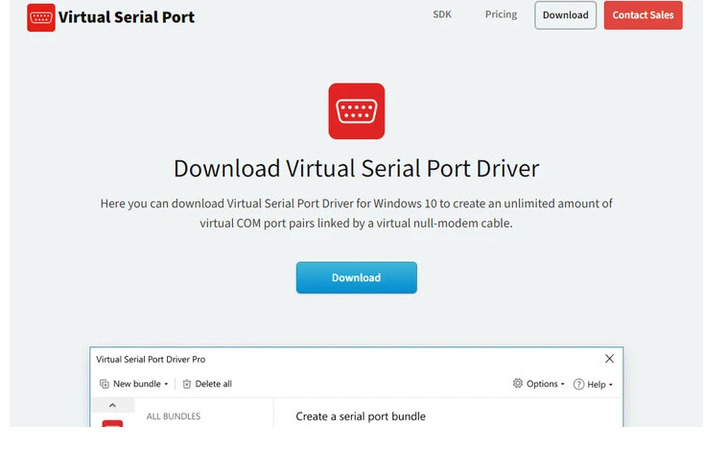
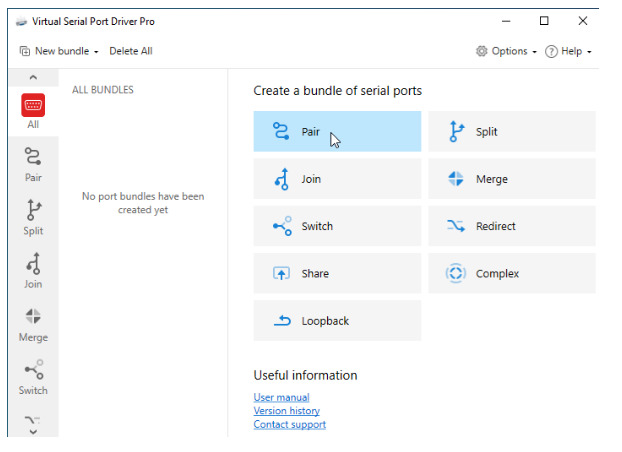

I seguenti esempi rappresentano alcune delle numerose applicazioni pratiche di una soluzione VSPD:
Una comunicazione seriale affidabile tra un PC e un microcontrollore AVR è fondamentale per gli sviluppatori di sistemi embedded. Esistono diverse soluzioni hardware per implementare questa comunicazione, ma Virtual Serial Port Driver (VSPD) di Electronic Team rappresenta una soluzione efficace e flessibile che elimina la necessità di hardware aggiuntivo o porte seriali fisiche.
VSPD può migliorare il testing, il debugging e la funzionalità di multiplexing nella comunicazione tra AVR e PC. I passaggi descritti in questo articolo consentono di configurare una connessione stabile e fluida tra un PC e un microcontrollore AVR.
Implementare una comunicazione AVR-PC ottimizzerà lo sviluppo di sistemi embedded e aumenterà la produttività degli sviluppatori.