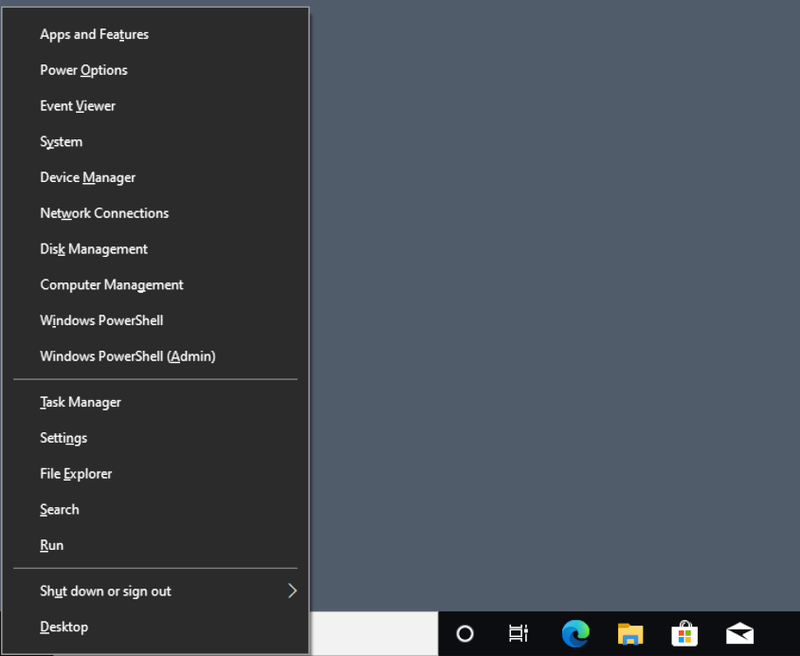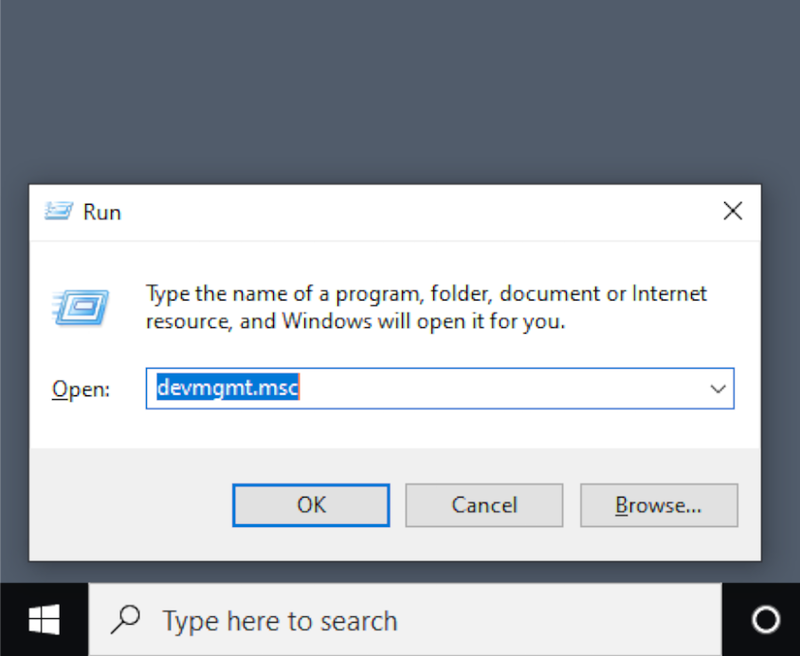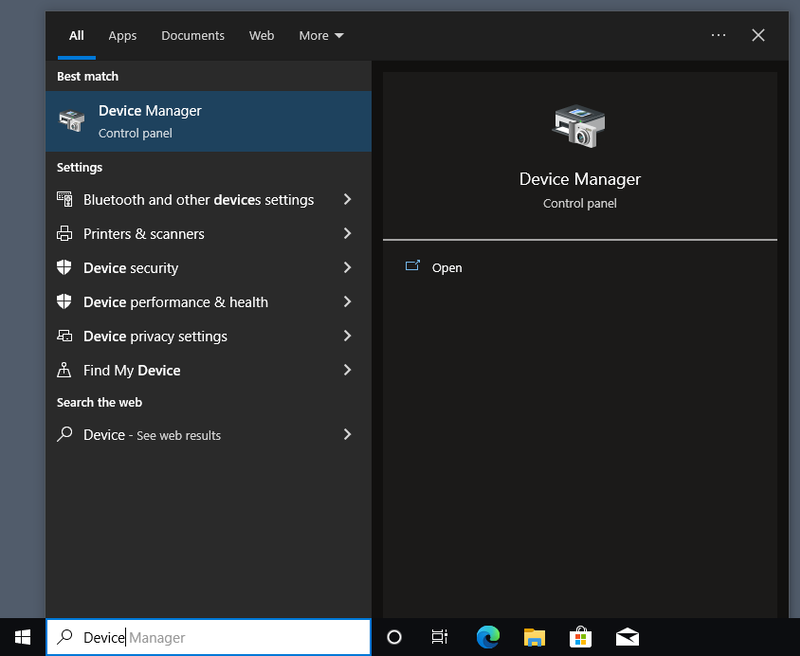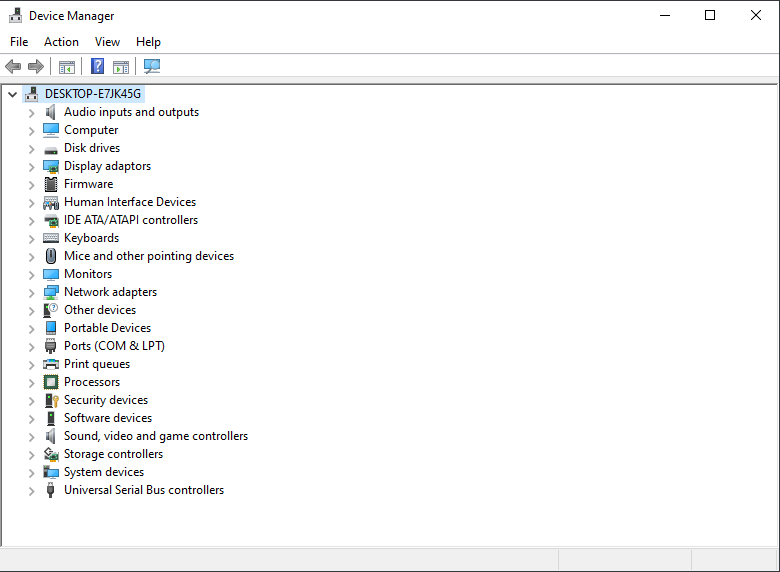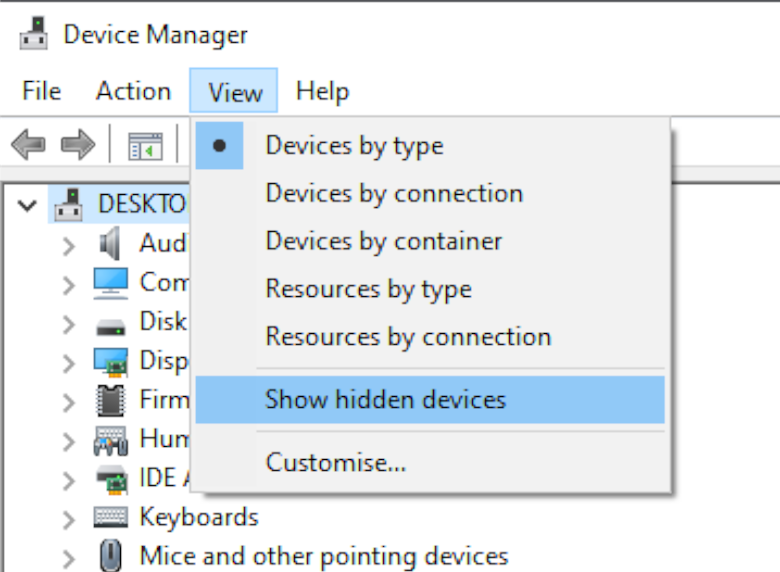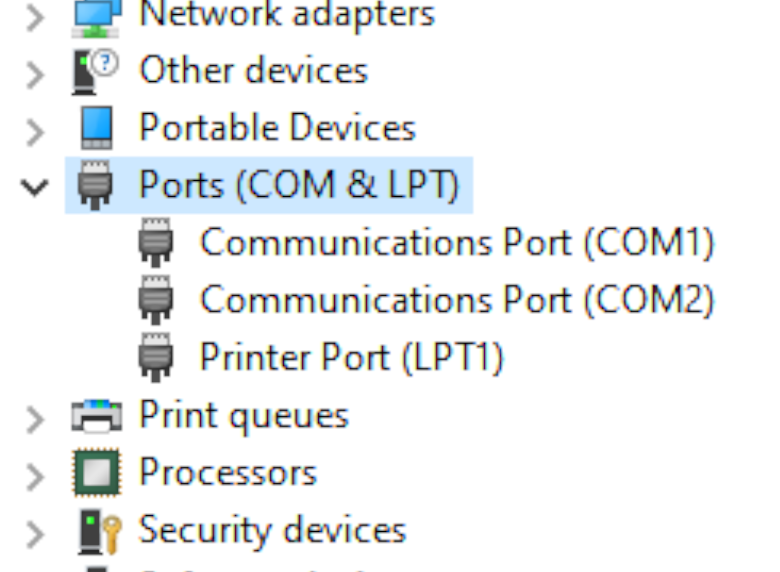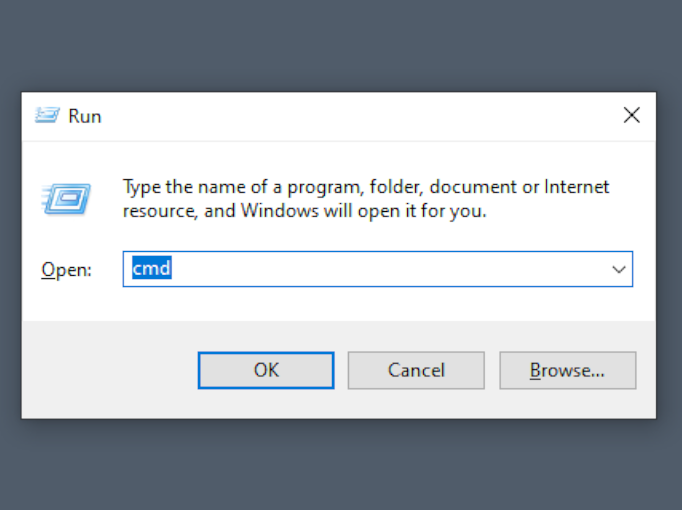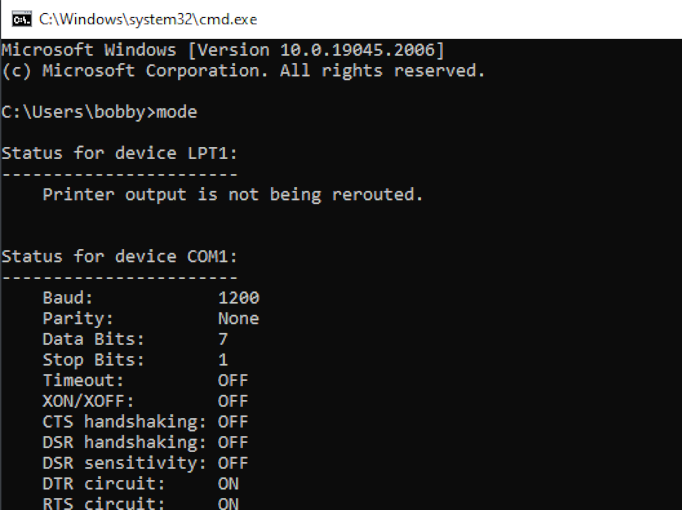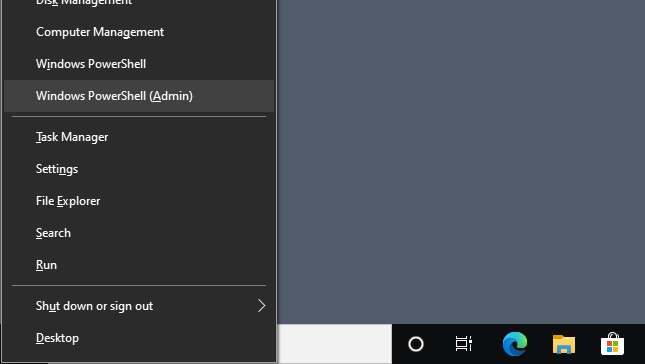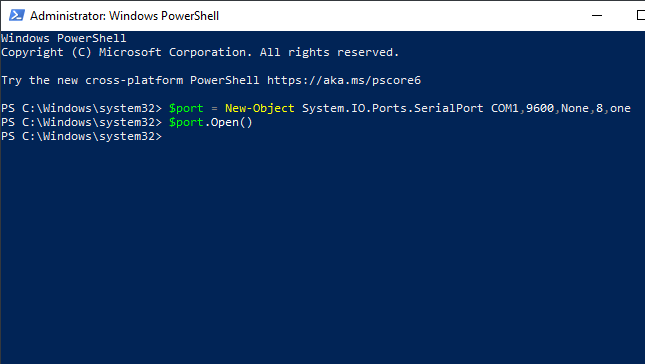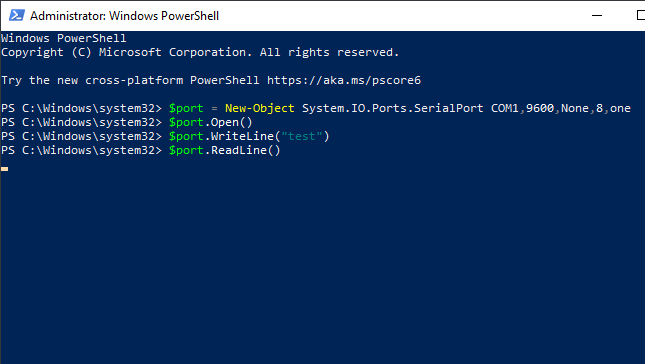Elenco delle porte COM - Soluzione da linea di comando di Windows 10
Se desideri sapere come visualizzare le porte COM in Windows 10 tramite il Prompt dei comandi, è semplice, ma prima devi avviare CMD. Questo si fa digitando "cmd" nel prompt Esegui, che si apre con Win+R.
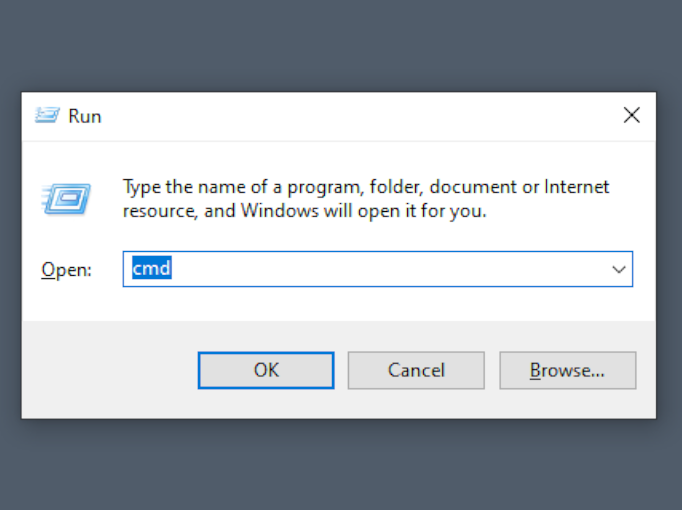
Una volta aperto il terminale, digita mode e conferma premendo Invio. Otterrai i dati sulle porte disponibili e le loro impostazioni.
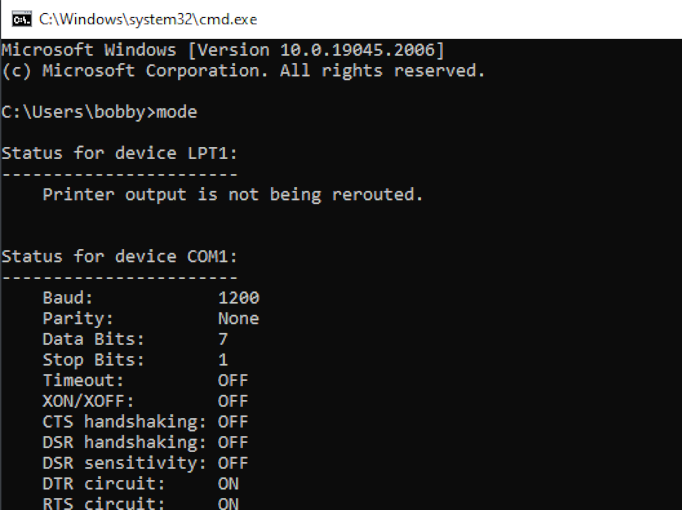
Alcuni dettagli su come verificare la porta COM in Windows 11 sono diversi, a causa dell'introduzione di Windows Terminal.
Quale porta sto utilizzando?
Le porte COM sono semplici - a differenza delle porte USB, i dispositivi non si identificano automaticamente. Pertanto, l'unico modo per vedere se qualcosa è connesso a una porta COM di Windows 10 è ricevere un messaggio dal dispositivo connesso. Questo può essere fatto con PowerShell. Prima di provare questo approccio, dovrai trovare le impostazioni corrette da utilizzare per comunicare con il dispositivo, inclusi il baud rate, i bit di parità, ecc.
Come trovare su quale porta COM si trova un dispositivo
- Apri PowerShell premendo Win+X e selezionando "Windows PowerShell (Amministratore)".
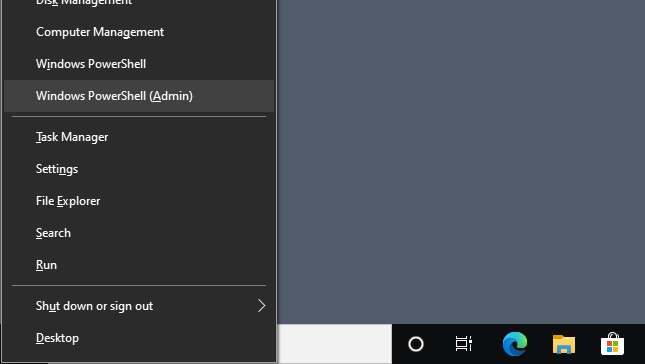
- Aggiungi la porta come oggetto:
$port = New-Object System.IO.Ports.SerialPort [nome porta],[baud rate],[parità],[bit di dati],[bit di stop]
- Apri la porta con il comando
$port.Open().
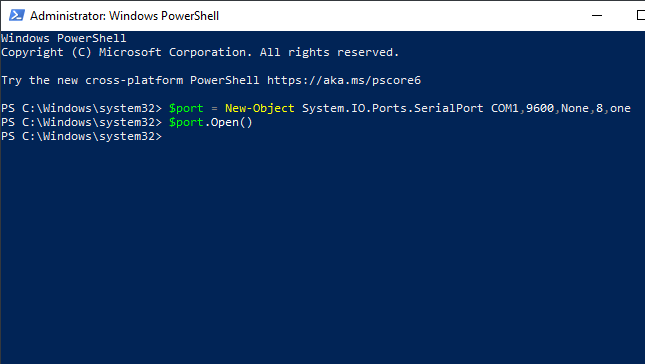
- Ora puoi leggere una singola riga dalla porta o inviare un messaggio ad essa eseguendo
$port.WriteLine() o $port.ReadLine().
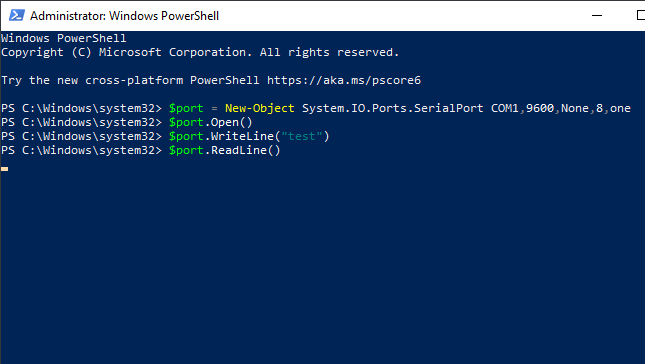
ReadLine continuerà a funzionare finché non riceve una riga di dati. Se desideri leggere continuamente dalla porta, è meglio farlo con un'applicazione terminale seriale.