メールアドレスを送信して、デスクトップでのクイックダウンロード用のリンクを取得し、すぐに始めましょう!
Electronic Team, Inc. uses cookies to personalize your experience on our website. By continuing to use this site, you agree to our cookie policy. Click here to learn more.
デバイスマネージャーは、利用可能なポートのリストを見る最も簡単な方法です。一般的に、PCのコンポーネントを調べたい場合は、最初に確認すべき場所です。Windows 10のCOMポートを確認するためにデバイスマネージャーを開く方法は複数あります:
• Win+Xを押して、新しく開いたメニューから選択します。
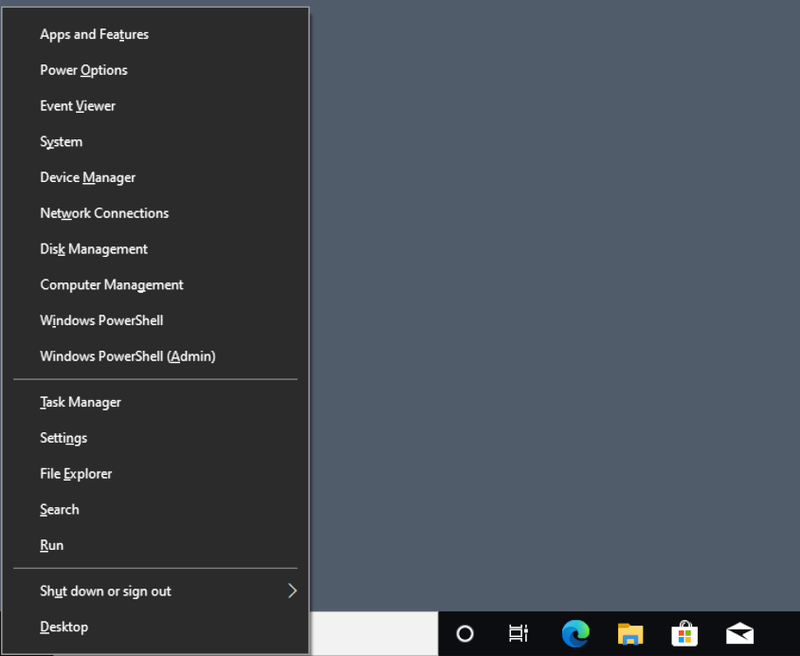
• Win+Rを押して実行プロンプトを開き、devmgmt.mscと入力します。
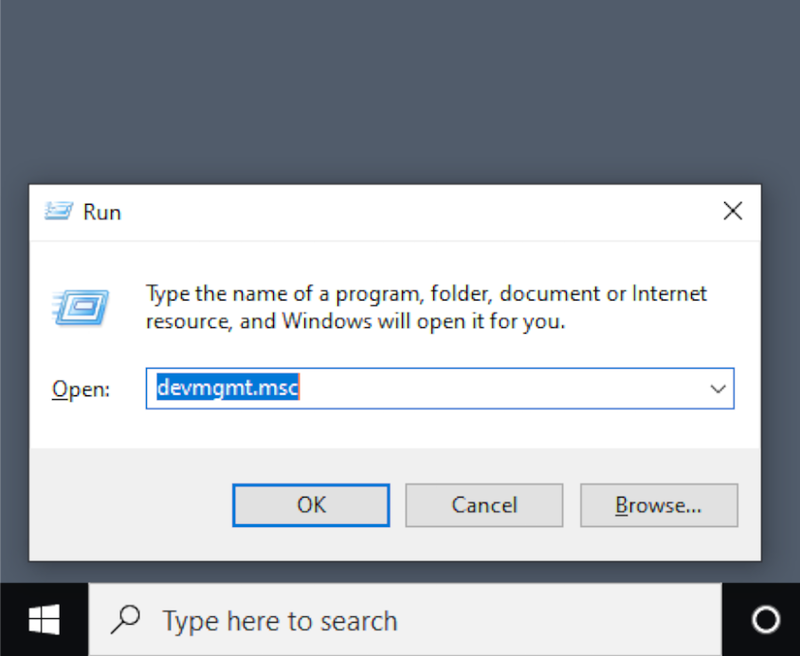
• 検索バーに“Device”と入力し、検索結果から選びます。
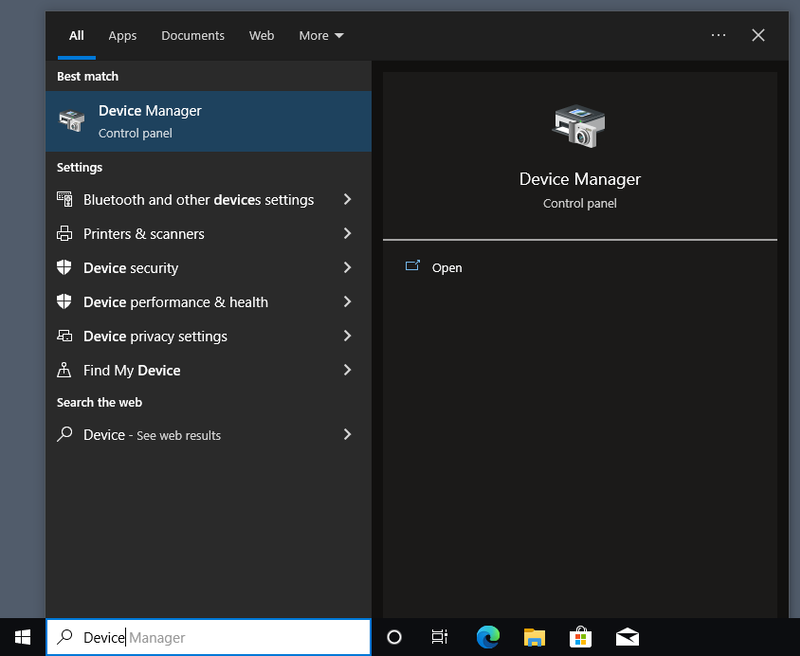
デバイスマネージャーにCOMポートが表示されない場合、これにはWindowsの異なるバージョンでデフォルトで非表示になっていることや、マザーボードの技術的な問題、USB-to-serialアダプタのドライバが不足していることが原因かもしれません。
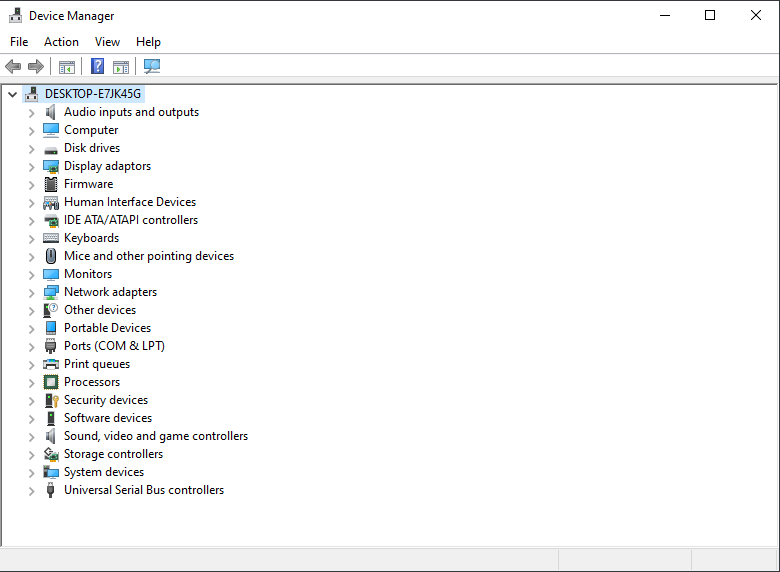
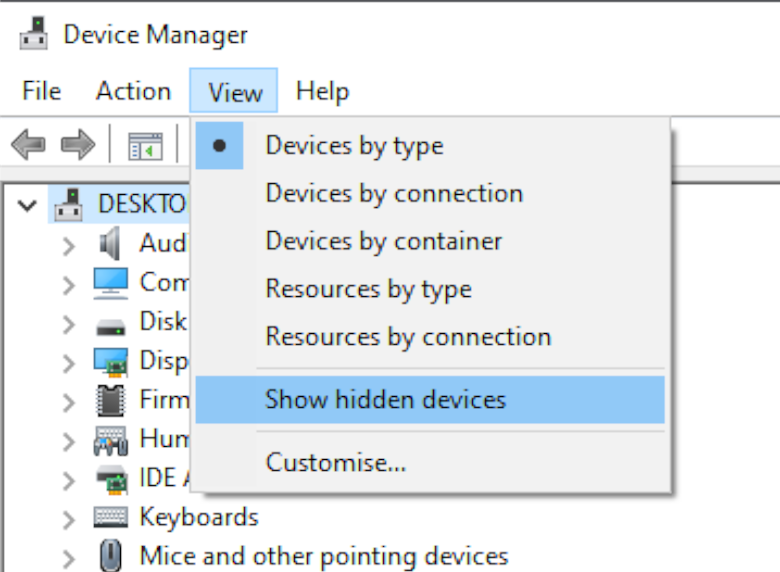
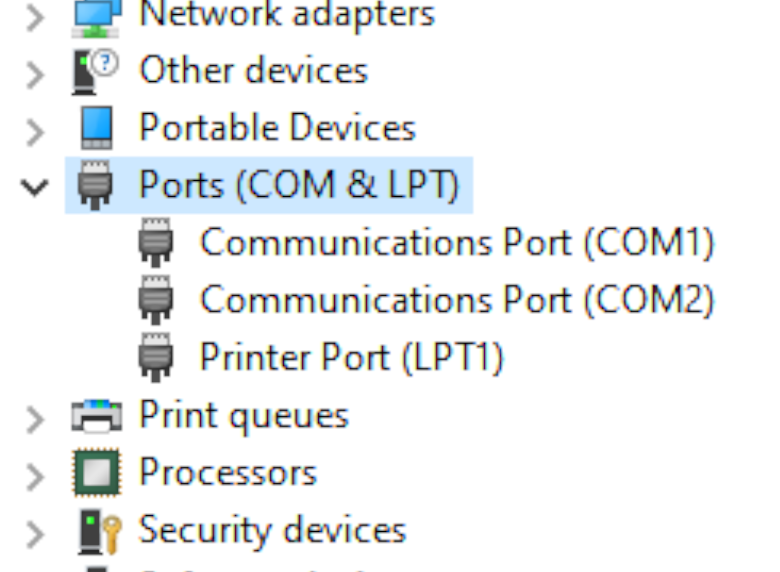
個々のポートを右クリックして、Windows 10のCOMポート設定を表示したり、無効にしたり、ドライバを更新したりできます。
Windows 10でコマンドプロンプトを使用してCOMポートを表示する方法を知りたい場合、それは簡単ですが、まずCMDを起動する必要があります。これは、Win+Rで開いた実行プロンプトに「cmd」と入力することで行えます。
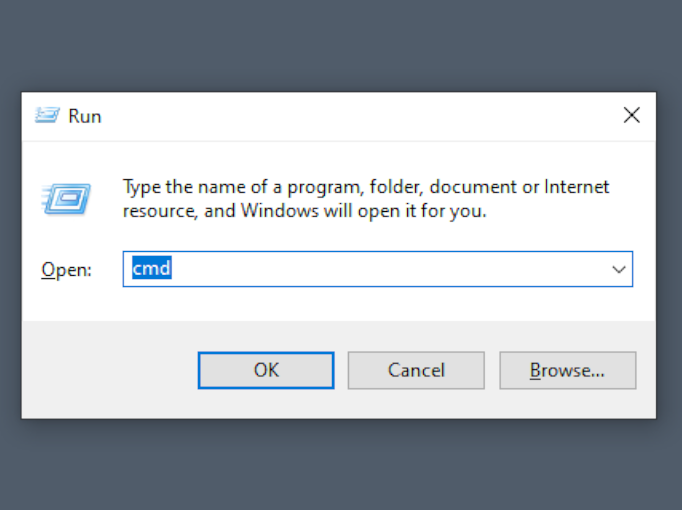
ターミナルが開いたら、modeと入力し、Enterキーを押して確認します。これで、利用可能なポートとその設定に関するデータが表示されます。
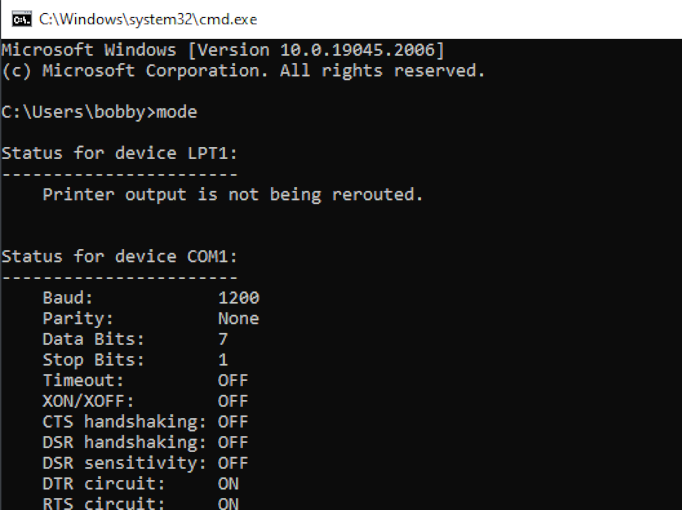
Windows 11でCOMポートを確認する方法にはいくつかの違いがあり、Windows Terminalが追加されているためです。
COMポートは簡単です - USBとは異なり、デバイスは自分自身を識別しません。したがって、Windows 10のCOMポートに何かが接続されているかどうかを見る唯一の方法は、接続されているデバイスからメッセージを受け取ることです。これをPowerShellを使って行うことができます。この方法を試す前に、デバイスとの通信に使用する正しい設定(ボーレート、パリティビットなど)を見つける必要があります。
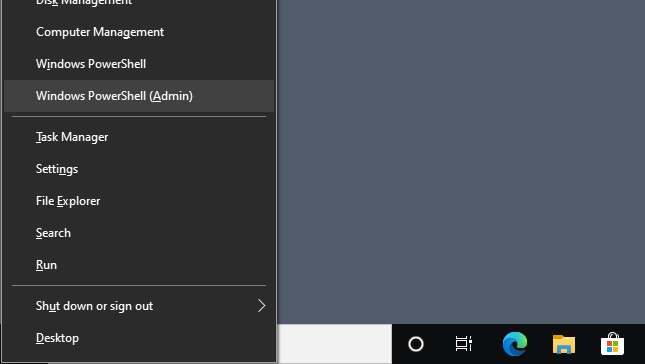
$port = New-Object System.IO.Ports.SerialPort [ポート名],[ボーレート],[パリティ],[データビット],[ストップビット]
$port.Open()コマンドでポートを開きます。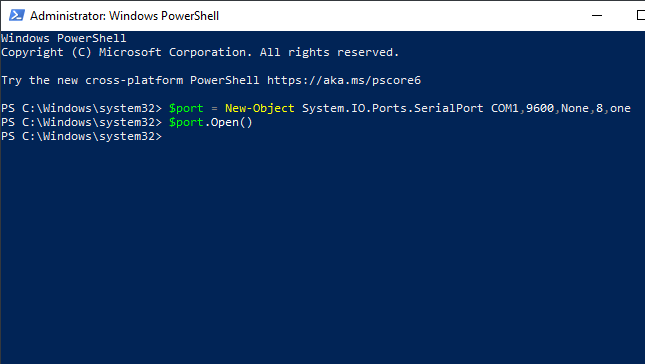
$port.WriteLine()や$port.ReadLine()を実行して、ポートから1行を読み取るか、メッセージを送信することができます。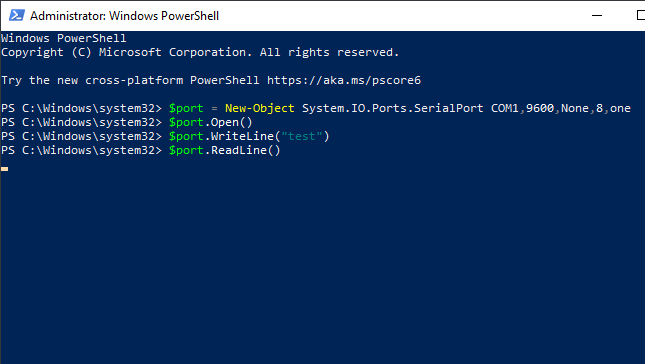
ReadLineは1行のデータを受信するまで実行され続けます。ポートから継続的に読み取りたい場合は、シリアルターミナルアプリケーションを使用するのが最適です。