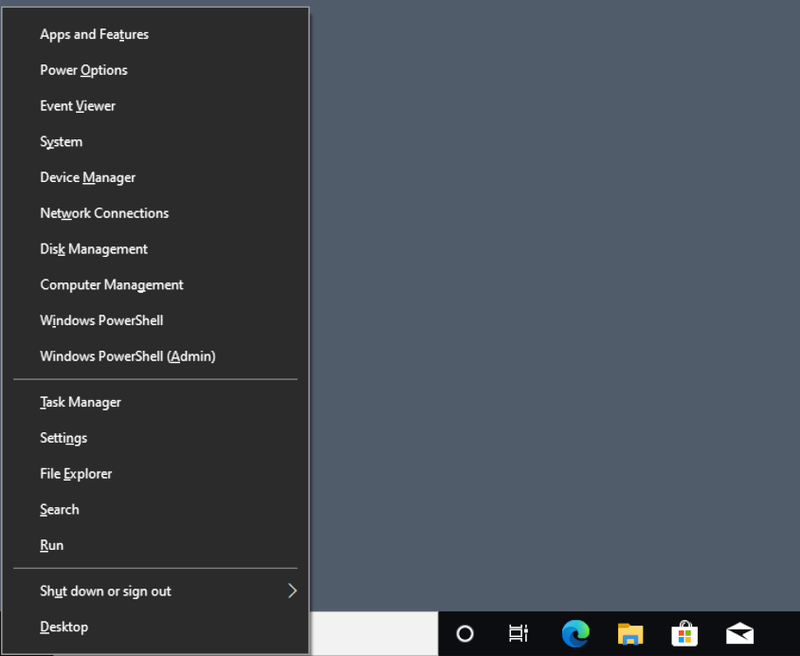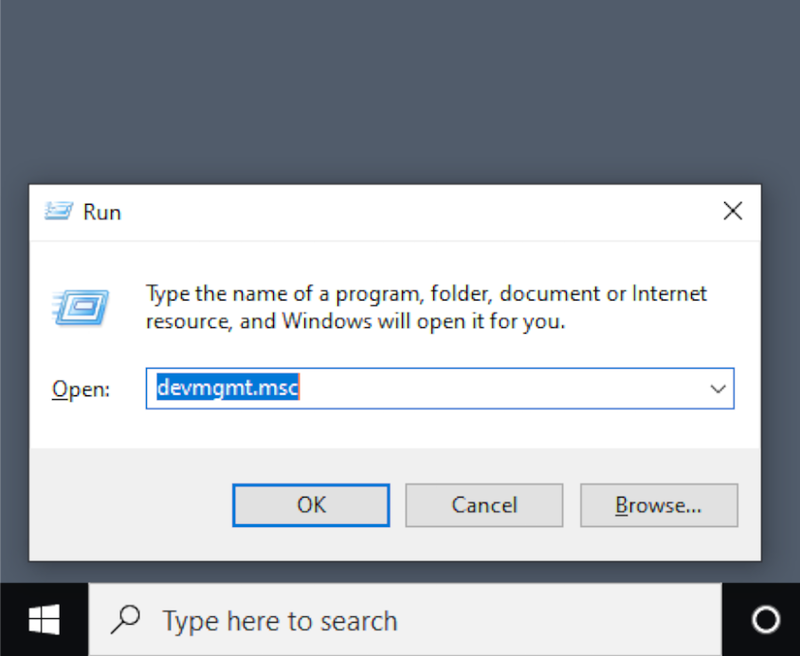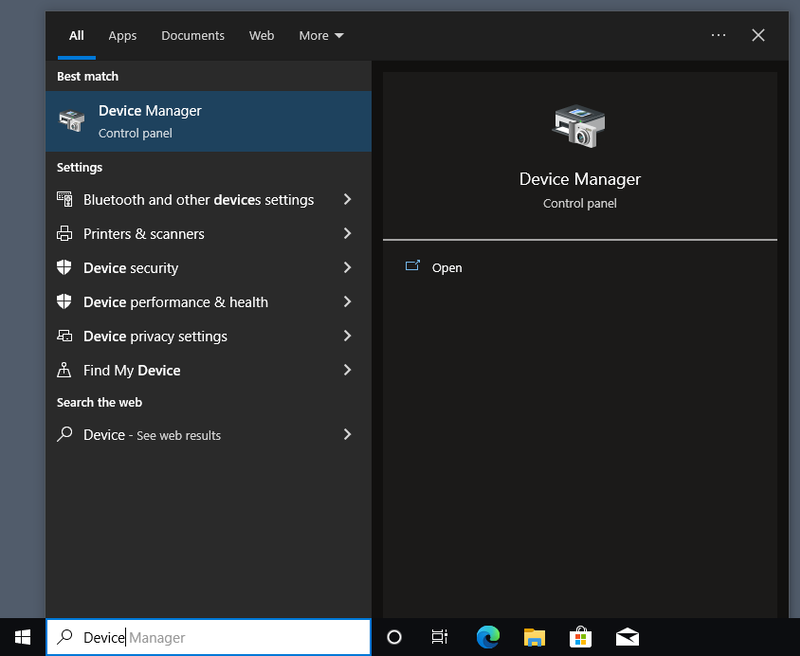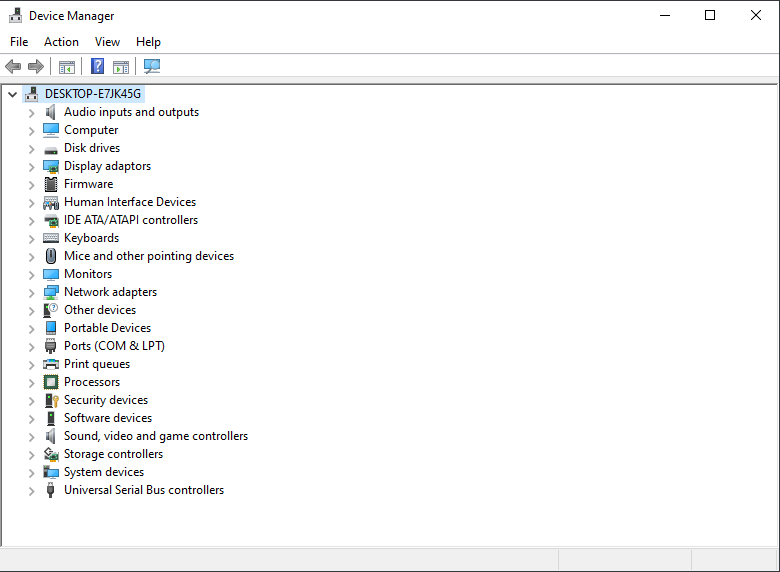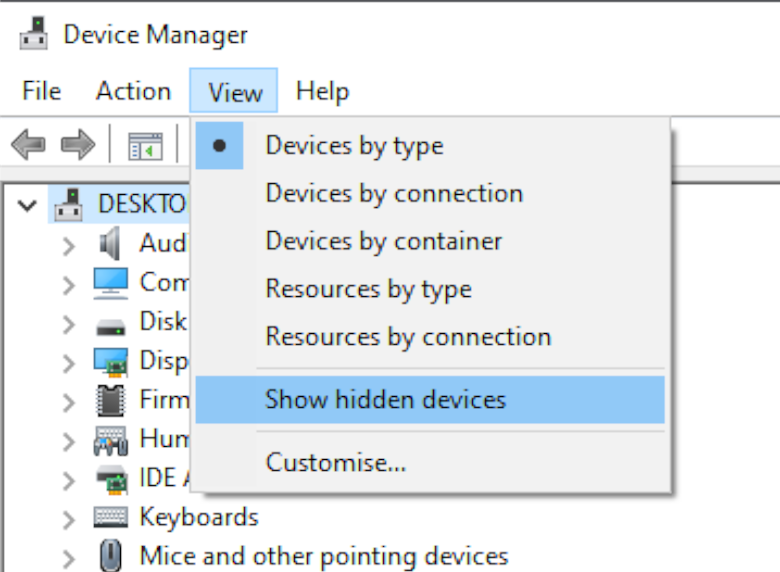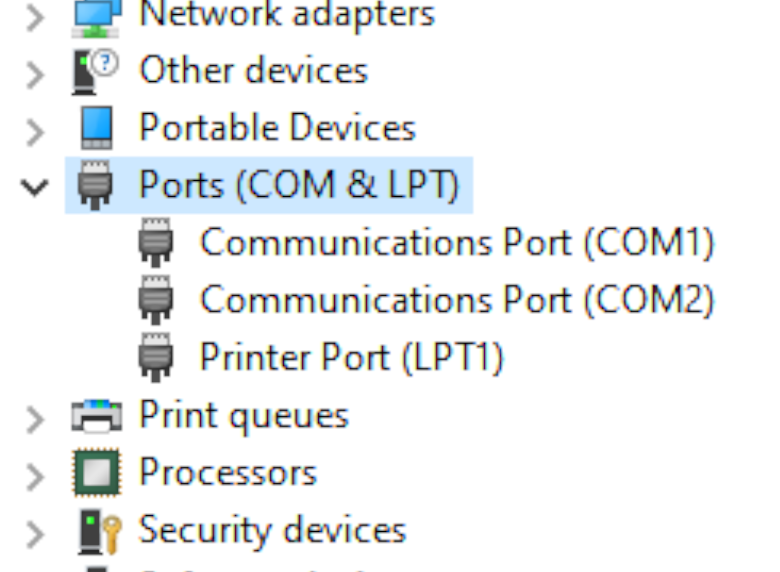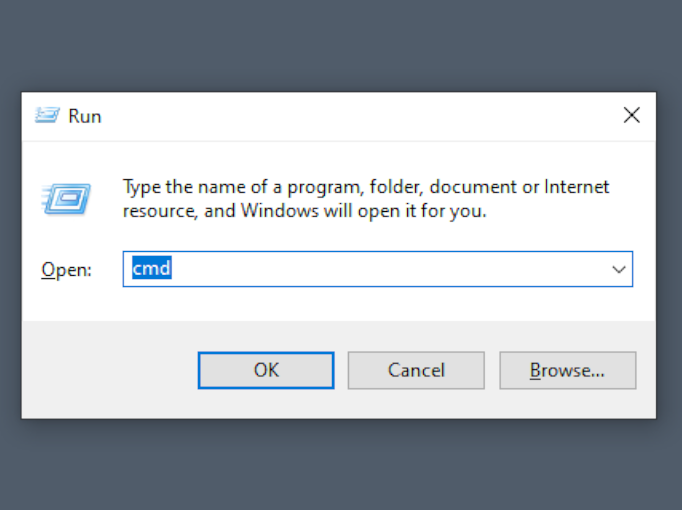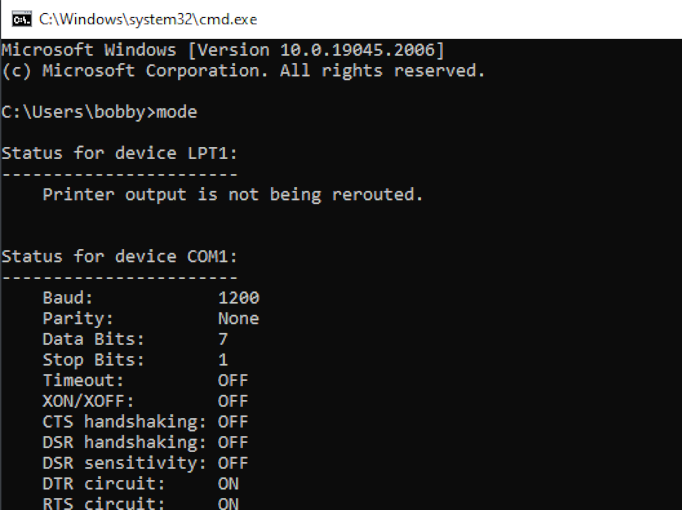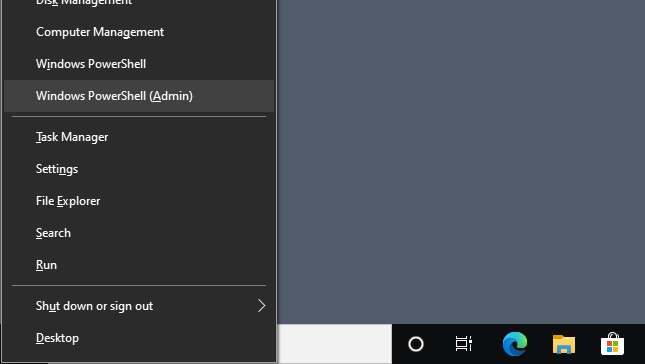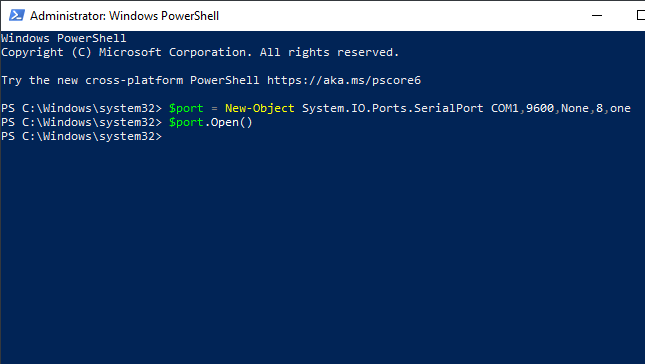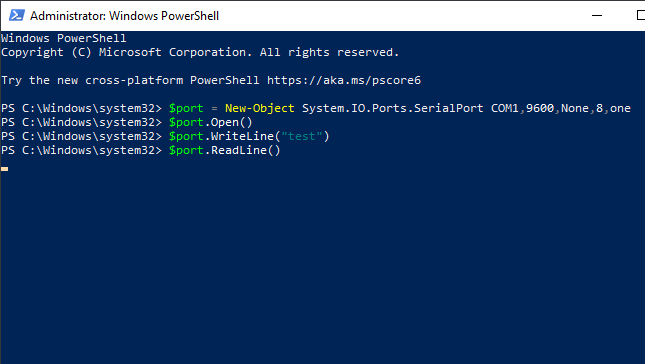COM-poorten weergeven - Windows 10 Oplossing via de Opdrachtregel
Als je wilt weten hoe je COM-poorten in Windows 10 kunt bekijken via de Opdrachtprompt, is dat eenvoudig, maar eerst moet je CMD starten. Dit doe je door “cmd” in te voeren in de Uitvoeren prompt, die je opent met Win+R.
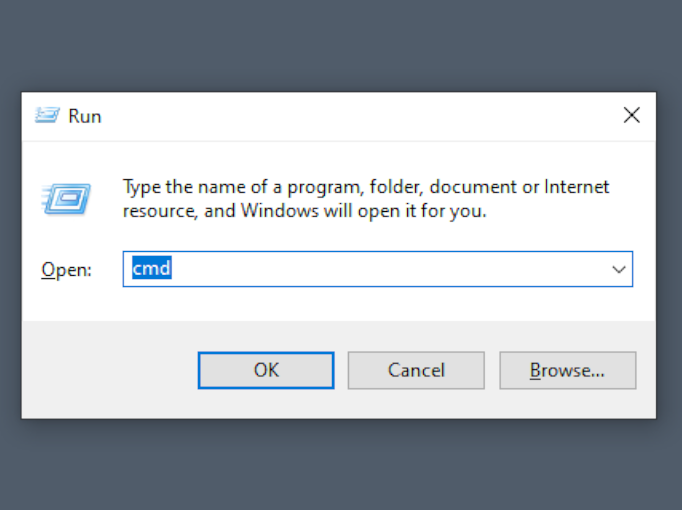
Zodra de terminal is geopend, typ je mode en bevestig je door op Enter te drukken. Je krijgt gegevens over de beschikbare poorten en hun instellingen.
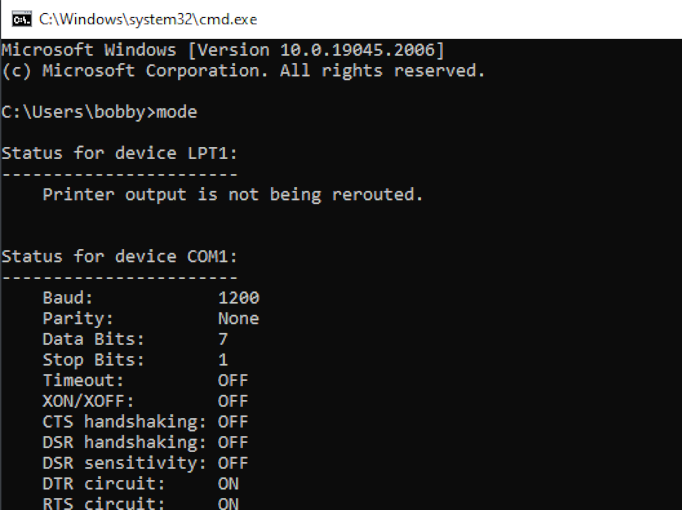
Sommige details over hoe je de COM-poort in Windows 11 kunt controleren, zijn anders, door de toevoeging van de Windows Terminal.
Welke poort gebruik ik?
COM-poorten zijn eenvoudig - in tegenstelling tot USB identificeren de apparaten zichzelf niet. De enige manier om te zien of er iets is aangesloten op een COM-poort van Windows 10, is door een bericht van het aangesloten apparaat te ontvangen. Dit kan worden gedaan met PowerShell. Voordat je deze benadering probeert, moet je de juiste instellingen vinden die gebruikt moeten worden bij de communicatie met het apparaat, waaronder de baudrate, pariteitbits, enz.
Hoe te achterhalen op welke COM-poort een apparaat is aangesloten
- Open PowerShell door Win+X in te drukken en “Windows PowerShell (Admin)” te selecteren.
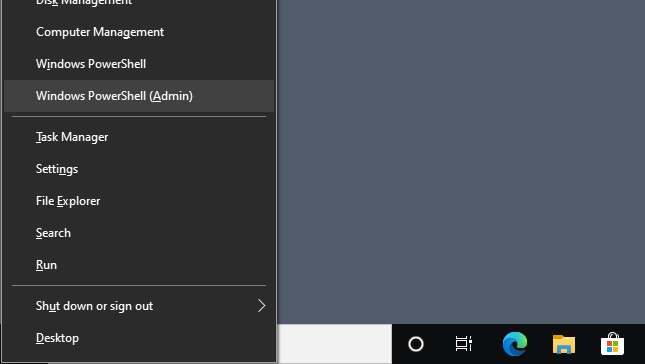
- Voeg de poort toe als een object:
$port = New-Object System.IO.Ports.SerialPort [poortnaam],[baudrate],[pariteit],[databits],[stopbits] - Open de poort met de
$port.Open() opdracht.
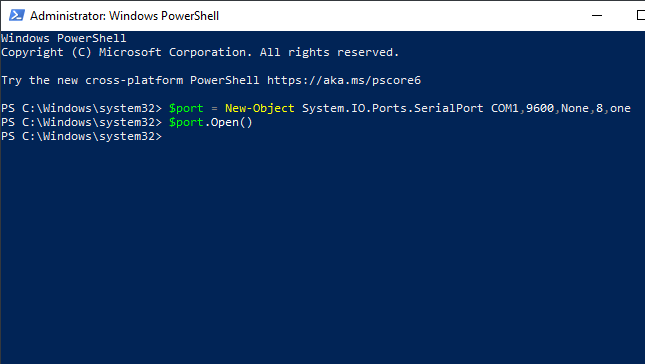
- Je kunt nu een enkele regel van de poort lezen of een bericht naar de poort sturen door
$port.WriteLine() of $port.ReadLine() uit te voeren.
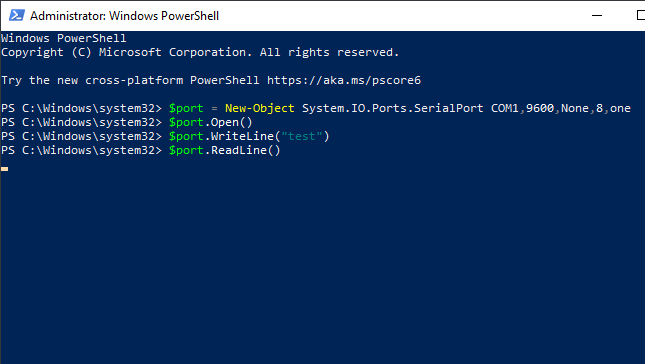
ReadLine blijft draaien totdat het een regel data ontvangt. Als je continu van de poort wilt lezen, kun je dit het beste doen met een seriële terminaltoepassing.