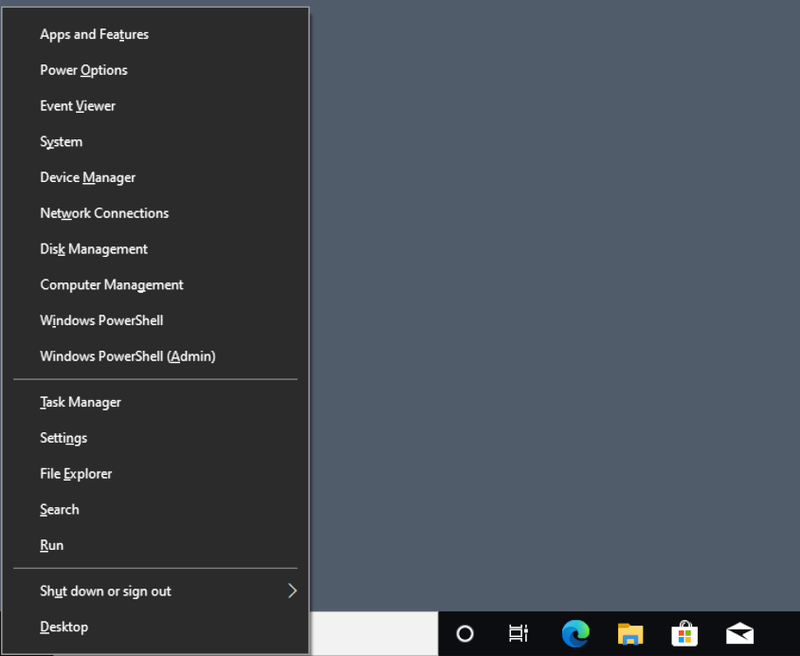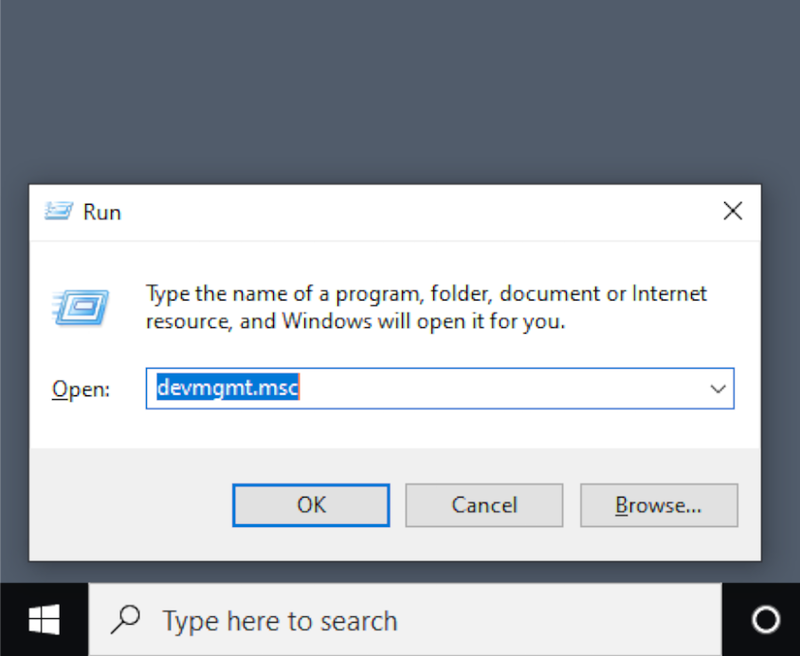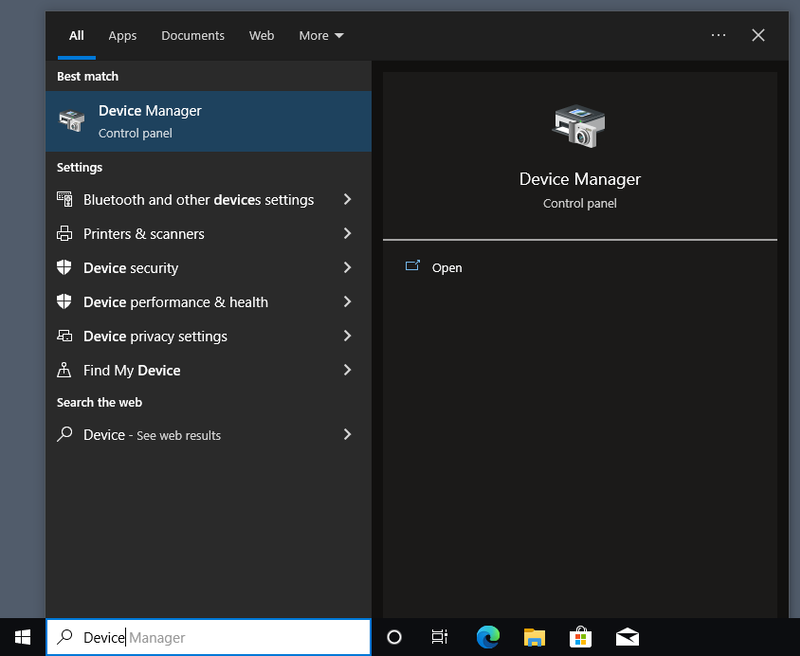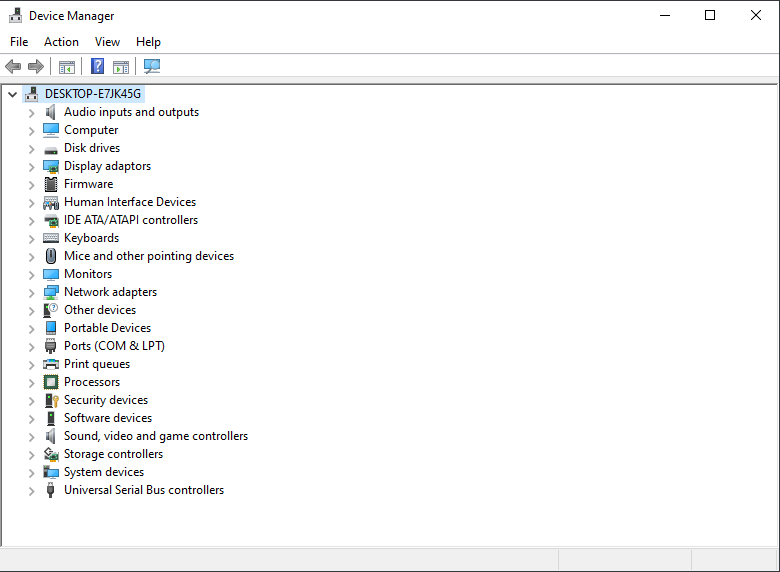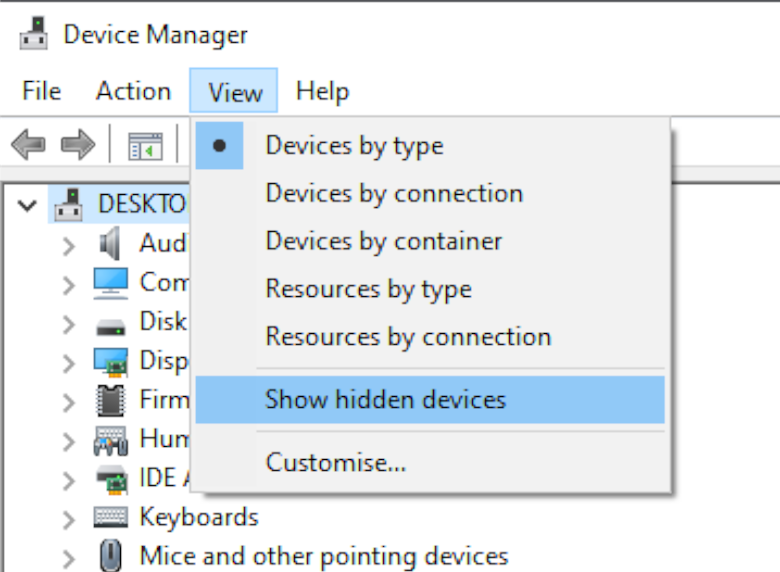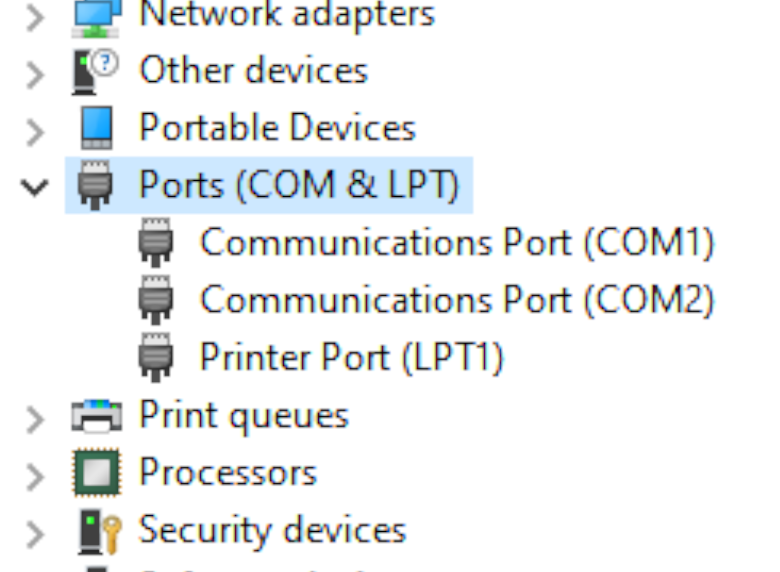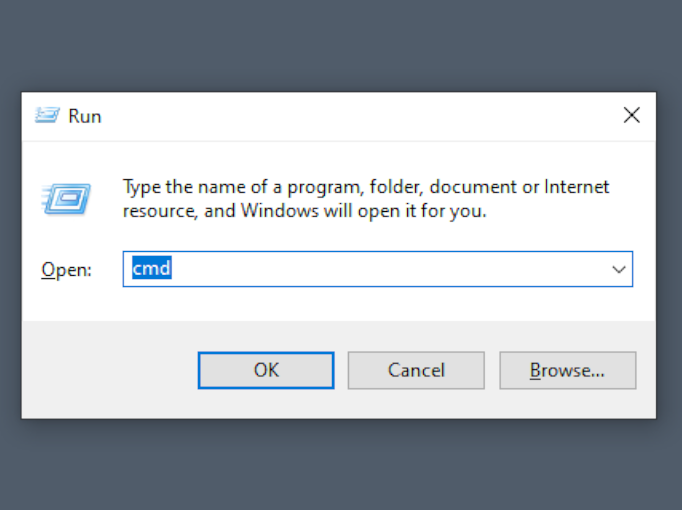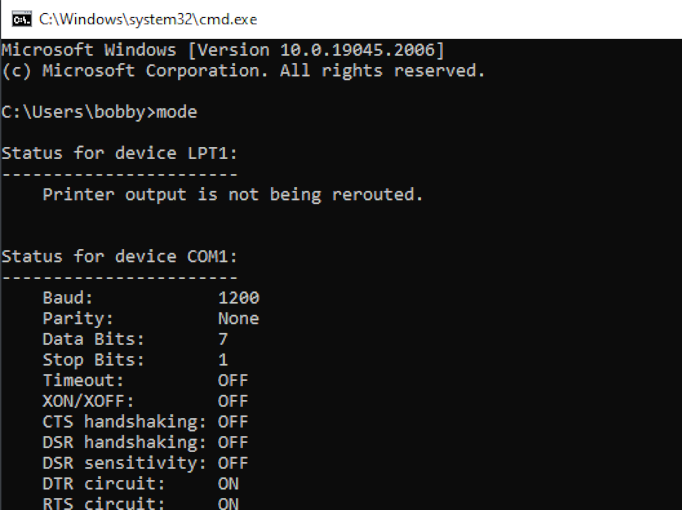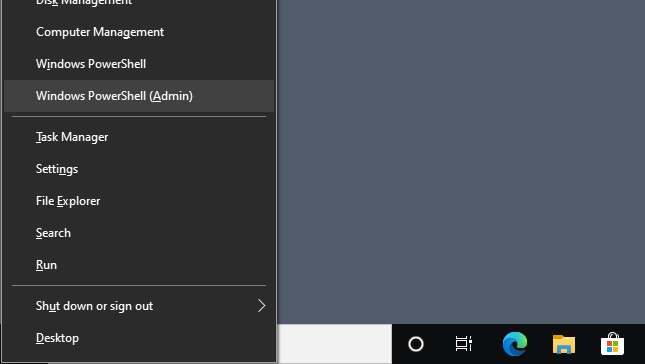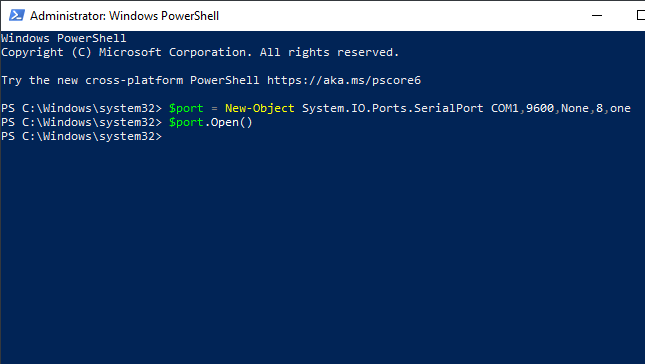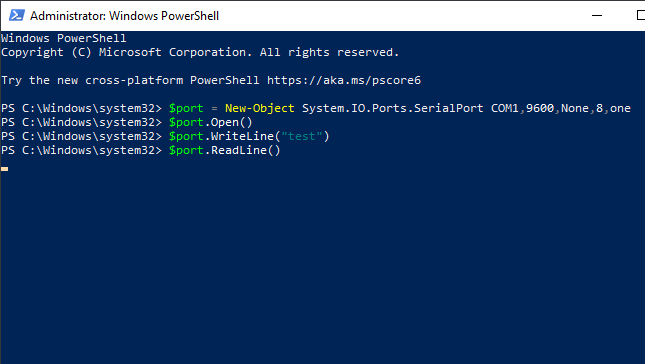Listar as portas COM - Solução via linha de comando do Windows 10
Se você quiser saber como visualizar as portas COM no Windows 10 através do Prompt de Comando, é fácil, mas primeiro você precisa abrir o CMD. Isso é feito digitando “cmd” no prompt de execução, que é aberto com Win+R.
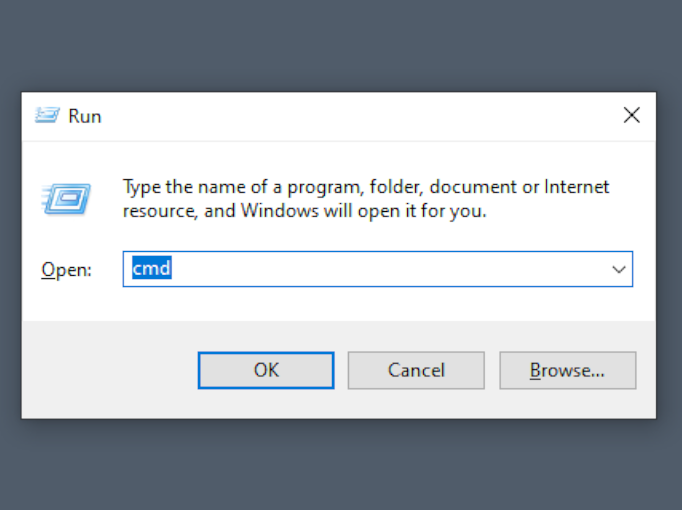
Depois que o terminal estiver aberto, digite mode e confirme pressionando Enter. Você obterá dados sobre as portas disponíveis e suas configurações.
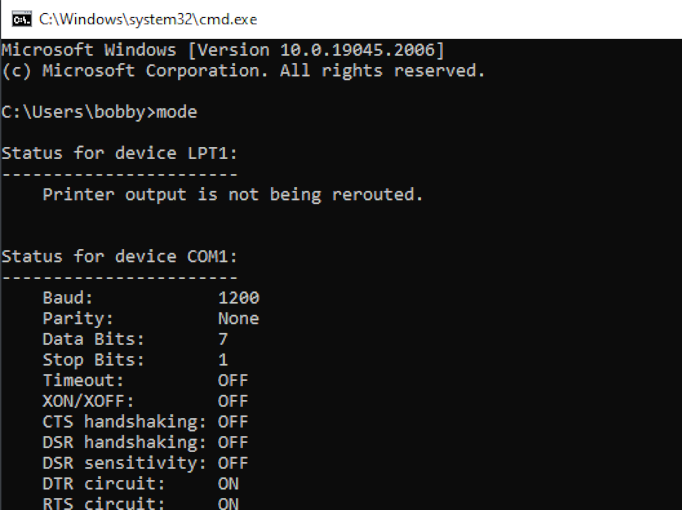
Alguns detalhes sobre como verificar a porta COM no Windows 11 são diferentes, devido à adição do Windows Terminal.
Qual Porta Estou Usando?
As portas COM são simples – ao contrário das portas USB, os dispositivos não se identificam automaticamente. Assim, a única maneira de verificar se algo está conectado a uma porta COM no Windows 10 é receber uma mensagem do dispositivo conectado. Isso pode ser feito com o PowerShell. Antes de tentar essa abordagem, você precisará encontrar as configurações corretas a serem usadas ao comunicar-se com o dispositivo, incluindo taxa de transmissão, bits de paridade, etc.
Como Encontrar em Qual Porta COM um Dispositivo Está
- Abra o PowerShell pressionando Win+X e selecionando “Windows PowerShell (Admin)”.
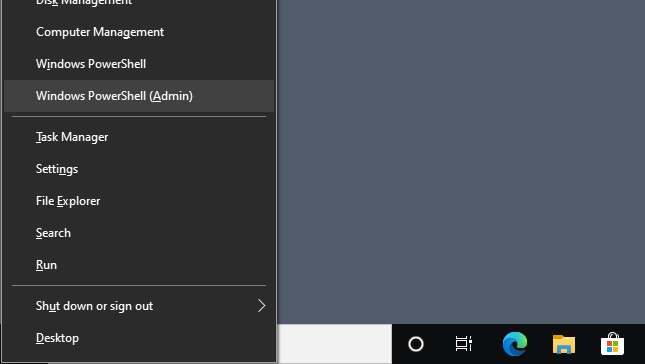
- Adicione a porta como um objeto:
$port = New-Object System.IO.Ports.SerialPort [nome da porta],[taxa de transmissão],[paridade],[bits de dados],[bits de parada]
- Abra a porta com o comando
$port.Open().
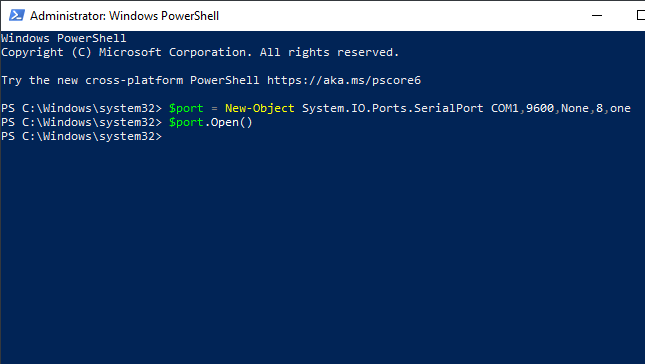
- Agora você pode ler uma linha da porta ou enviar uma mensagem para ela executando
$port.WriteLine() ou $port.ReadLine().
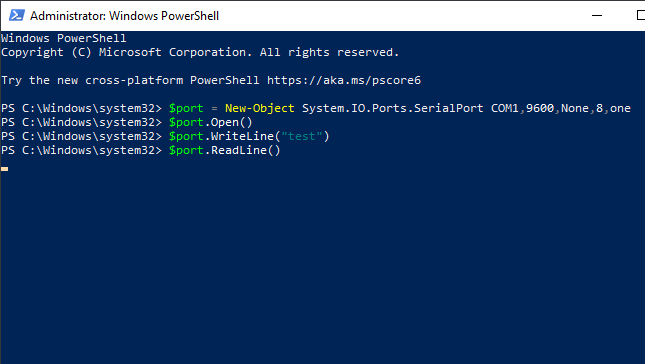
O comando ReadLine continuará executando até receber uma linha de dados. Se você deseja ler continuamente da porta, isso é melhor feito com um aplicativo de terminal serial.